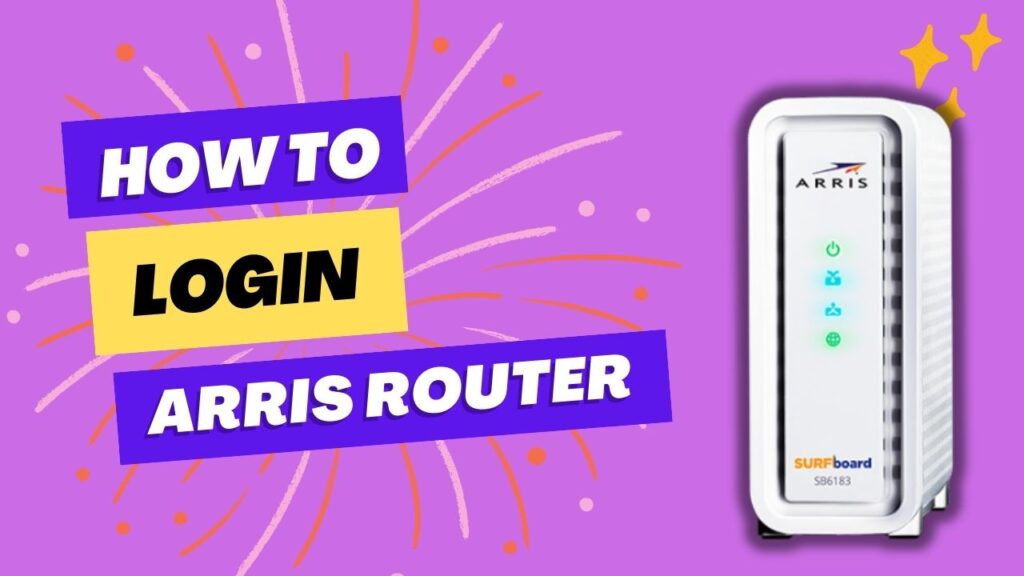Before we start the login process. Let’s briefly understand the Arris router and its importance in your network Arris routers are known for their robust performance, user-friendly interface, and advanced features, making them a popular choice among users worldwide.
Arris routers connect multiple devices to the internet, such as computers, smartphones, gaming consoles, and smart home devices. They offer fast and reliable Wi-Fi connectivity, enabling users to browse the web, stream videos, and access various online services with ease.
Accessing Your Arris Router Login Page
To begin managing your Arris router’s settings, you first need to access the login page. Follow these simple steps:
- Connect to Your Router: Ensure that your device (computer, laptop, or smartphone) is connected to the Arris router either via Wi-Fi or using an Ethernet cable.
- Open a Web Browser: Launch your preferred web browser (such as Google Chrome, Mozilla Firefox, or Microsoft Edge).
- Enter the Router’s IP Address: In the browser’s address bar. Type the default IP address of Arris routers, which is commonly http://192.168.0.1. Press “Enter” to proceed.
- Enter Your Login Credentials: You will now be prompted to enter your login credentials. By default, the username and password are usually “admin” (without quotes) for both fields. If you have previously changed these credentials, use the updated login details.
- Access the Dashboard: After entering the correct login information, click on the “Login” button to access the Arris router’s dashboard.
Navigating the Arris Router Dashboard
Once you have successfully logged in, you will find yourself on the Arris router’s dashboard. Which is the control center for all your router settings. The dashboard provides a user-friendly interface with various sections and menus to configure different aspects of your network. Let’s explore some essential sections:
Home Section
The home section is the default landing page of the Arris router dashboard. Here, you can find an overview of your network’s status, including the connected devices, network name (SSID), and security settings. Additionally, it may display any important notifications related to your router’s performance or firmware updates.
Wireless Settings
Under the wireless settings section, you can manage your Wi-Fi network. You have the option to change your network’s name (SSID), set a secure password, and select the Wi-Fi channel for optimal performance. Additionally, you can enable guest Wi-Fi and control access to specific devices.
Security and Firewall
This section allows you to set up security measures for your network, such as configuring a robust firewall, enabling MAC address filtering, and setting up port forwarding to enhance network protection.
Parental Controls
For parents and guardians, the Arris router offers a helpful parental control feature. You can restrict access to certain websites and set up internet access schedules for specific devices, ensuring a safe online environment for children.
Advanced Settings
The advanced settings section caters to more experienced users who wish to fine-tune their network. Here, you can modify DNS settings, adjust Quality of Service (QoS) to prioritize specific applications, and set up virtual private networks (VPNs) for secure remote access.
Troubleshooting Tips
Occasionally, you may encounter issues with accessing your Arris router or experience connectivity problems. Here are some common troubleshooting tips to resolve such issues:
- Reboot Your Router: Sometimes, a simple reboot can resolve temporary glitches. Power off your router, wait for a few seconds, and then power it back on.
- Check Cable Connections: Ensure all cables are securely connected to your router and modem. Loose connections can cause connectivity problems.
- Update Firmware: Check for firmware updates on the Arris website and install them if available. Updated firmware can improve performance and security.
- Reset to Factory Settings: If you’re facing persistent issues, you can perform a factory reset on your router. Keep in mind that this will reset all settings to default.
Conclusion
In conclusion, to login Arris router at 192.168.0.1 is a simple process that empowers you to manage and customize your network settings. Understanding the various sections of the dashboard at 192.168.0.1 allows you to optimize your Wi-Fi performance, enhance security, and create a safe online environment for your family. By accessing the router’s settings through 192.168.0.1, you gain full control over features like network name (SSID) and password management, guest network setup, and port forwarding. This knowledge ensures that you can make the most out of your Arris router and tailor it to suit your specific connectivity needs.
Frequently Asked Questions (FAQs)
Locate the reset button (usually at the back of the router), press and hold it for about 10 seconds, and release. The router will reboot with default settings.
Yes, you can change your Wi-Fi password by accessing the wireless settings section in the router’s admin interface.
Yes, you can create a guest network to allow visitors to access the internet without giving them access to your primary network.
It is advisable to check for updates every few months and install them as soon as they become available.
Check the physical connections between your modem, router, and devices. If the issue persists, try power cycling the router.