The Virgin Media Hub Router webpage lets you do things like changing your WiFi password, giving your network a new name, setting up guest networks, and adjusting advanced router settings. You can access this page at http://192.168.0.1.
How to login to Virgin Media router?
To log in to your Virgin Media router, follow these steps:
- Make sure your device (computer, tablet, or smartphone) is connected to your Virgin Media network.
- Open a web browser (like Chrome, Firefox, or Safari).
- In the web browser’s address bar, type “http://192.168.0.1” which is the default IP address and press “Enter” on your keyboard.
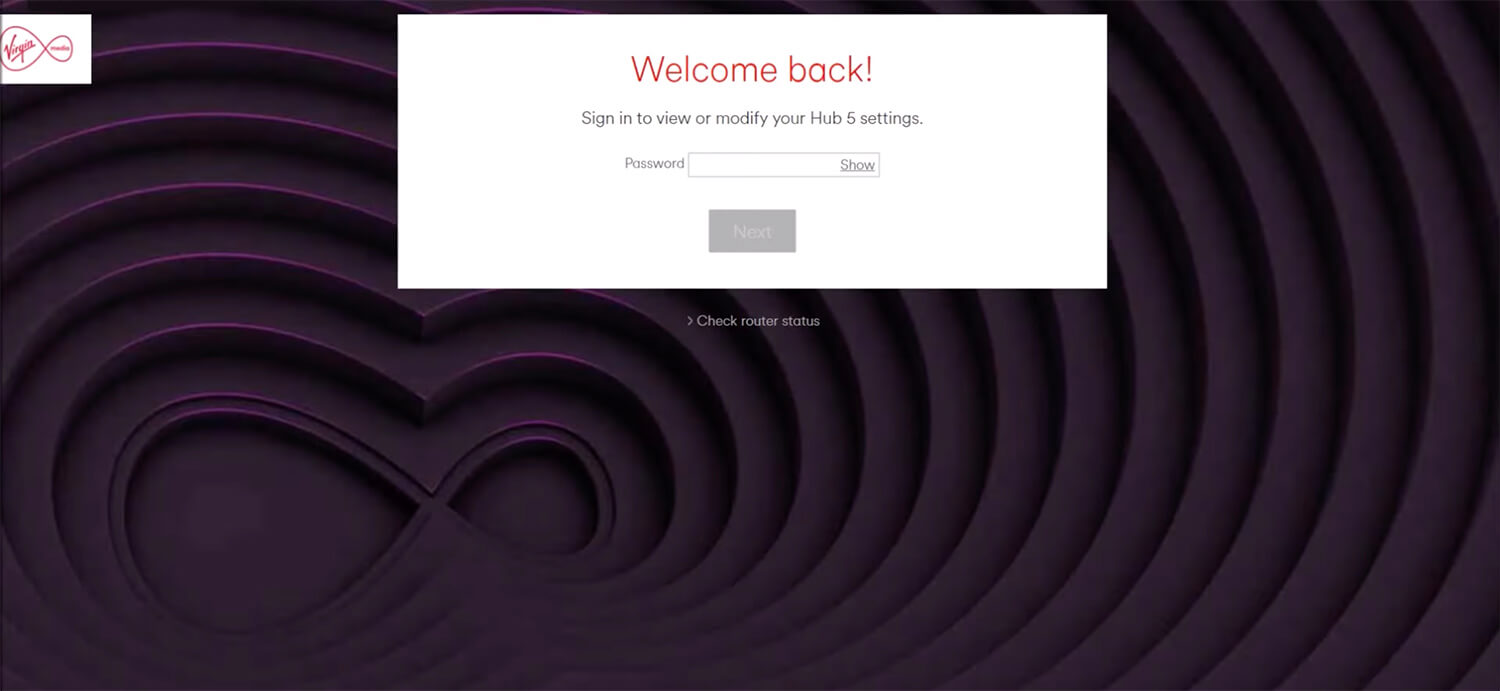
- You should see a login page. Here, you will need to enter your router’s username and password. These details are usually found on a sticker on your router or in the documentation provided by Virgin Media. If you can’t find them, you may need to contact Virgin Media’s customer support for assistance.
- After entering the correct username and password, click “Login” or “Submit.”
- You should now have access to the router’s settings page, where you can configure various network and security settings.
Remember to keep your router’s login credentials secure and never share them with unauthorized individuals to protect your network’s security.
How do I setup my Virgin Media router?
Setting up your Virgin Media router is a straightforward process. Here’s a simplified step-by-step guide:
Note: Make sure your Virgin Media broadband connection is active and working.
- Unbox your Virgin Media router and find the power cable and Ethernet cable (usually yellow).
- Connect one end of the power cable to the router and the other end to a power outlet. The router should power on.
- “Connect one end of the Ethernet cable to the router’s yellow LAN port and the other end to your computer’s Ethernet port for a direct, wired setup.”
- Wait a few minutes for the router to initialize. Lights on the router will indicate its status.
- On your computer, open a web browser (like Chrome, Firefox, or Edge).
- In the browser’s address bar, type in the router’s default IP address. This is often “192.168.0.1” or “192.168.1.1“. Press Enter.
- “Log in using default credentials (often ‘admin’ for both username and password) found on the router sticker. Remember to update these for security later.”
- “Follow on-screen setup, name your network (SSID), and set a strong Wi-Fi password.”
- Save your settings and wait for the router to apply them. The router may restart during this process.
- “After the router restarts, unplug the Ethernet cable from your computer. Now, your computer can connect to the new Wi-Fi network using the chosen SSID and password.”
That’s it! Your Virgin Media router should now be set up and ready to use. If you have any issues or want to customize advanced settings, consult the router’s manual or Virgin Media’s customer support for assistance.
How to change Virgin Media WiFi password and SSID?
To change your Virgin Media WiFi password and SSID (the network name), follow these steps:
- Open a web browser on a device connected to your Virgin Media network.
- In the browser’s address bar, type “http://192.168.0.1” and press “Enter.”
- Log in with your router’s username and password. This information is usually on a sticker on your router or in the documentation provided by Virgin Media.
- Once logged in, look for a section or tab related to “Wireless” or “WiFi Settings” in the router’s configuration interface.
- Locate the option to change the WiFi password, which is often labeled as “WPA Key,” “Wireless Password,” or “WiFi Passphrase.”
- Enter your new WiFi password. Make it strong and unique for security reasons.
- Save or apply the changes. Your router will usually prompt you to do so.
Change SSID (Network Name):
- Look for the field where you can change the SSID, which is also known as the network name.
- Enter the new name you want for your WiFi network. Make it something memorable but not too obvious.
- Save or apply the changes.
- Some routers may require a restart for the changes to take effect. Look for an option to reboot or restart your router in the settings, or you can unplug the router from the power source for a few seconds and then plug it back in.
- After making these changes, you’ll need to reconnect your devices to the WiFi network using the new SSID and password.
That’s it! Your Virgin Media WiFi password and network name (SSID) should now be updated to the new settings you’ve chosen.
How to Reset Virgin Media Router?
To reset your Virgin Media router, follow these steps:
- Find the reset button on your router. It’s usually a small, recessed button on the back or bottom of the router.
- Using a small, pointed object like a paper-clip, press and hold the reset button for about 10-15 seconds. Keep holding it until you see the router lights flash or change.
- After releasing the button, wait for the router to reboot. This may take a few minutes. During this time, the router will reset to its default settings.
- Once the router has restarted, you can access its settings by typing its default IP address into a web browser. Common default IP addresses for Virgin Media routers include 192.168.0.1 or 192.168.1.1.
- You will be prompted to login. Use the default login credentials, which are often found on a sticker on the router itself. Typically, the username and password are both set to “admin.”
- For security reasons, it’s essential to change the default login credentials to something unique. Look for the option to change your password in the router settings.
- You may need to reconfigure your Wi-Fi network name (SSID) and password, as well as any other custom settings you had previously.
Remember that resetting your router will erase any customized settings, so be prepared to set up your network again if needed.
Why can’t I log into my virgin router?
If you’re having trouble logging into your Virgin Media router, here are some common reasons and solutions:
- Incorrect Username or Password:
- Make sure you’re using the correct username and password. These are often printed on a sticker on the router itself. The default values are commonly “admin” for both the username and password. If you’ve changed them in the past and can’t remember, you may need to reset your router to its factory settings.
- Router Reset Needed:
- If you’ve forgotten your login credentials or made a mistake while setting up your router, you can reset it to its factory defaults. This typically involves pressing and holding a reset button on the router for a specified duration (often around 10 seconds). Refer to your router’s manual for the specific reset procedure.
- IP Address Issues:
- Ensure you’re using the correct IP address to access your router’s login page. Virgin Media routers typically use “192.168.0.1” or “192.168.1.1”. Try both addresses to see which one works.
- Browser Issues:
- Sometimes, your web browser may be causing login problems. Try using a different browser or clearing your browser’s cache and cookies before attempting to log in again.
If you’ve tried these steps and still can’t log in, it’s advisable to reach out to Virgin Media’s customer support for further assistance. They can provide specific guidance based on your router model and account details.
FAQs
Connect your device to the router via WiFi or Ethernet cable. In the case of Super Hub 2ac: Enter http://192.168.0.1 into the address bar of your web browser. Enter the password ‘changeme’ in the Super Hub 2ac Network Manager and click the Sign In button.
Enter the password for your administrator account. The default password is admin if you haven’t changed it.
In regular router mode, navigate to http://192.168.0.1 in your web browser to access the Virgin Media router settings. When prompted, provide the username and password for your Virgin Media router.
192.168.0.1
Enter 192.168.0.1 into your browser’s address bar, and the settings page will load. If you have Modem Mode enabled on the Hub, you must use 192.168.100.1 instead.
Enter http://192.168.0.1 in the address bar and hit the return key to continue.
For ten to fifteen seconds, press and hold the reset button. By doing this, the router’s factory default settings will be recovered, and the password will also be changed. Use the default username and password to log into your router. The default password will typically be “admin,” “password,” or left empty.
192.168.1.1 is the IP address that routers have specified as the login for their administrative page. The address is used by router manufacturers as a gateway or access point for administrators to access and change router settings.
For some residential broadband routers and broadband modems, the default private IP address is 192.168.1.254. Common devices that use this IP address include CenturyLink modems from 2Wire, Aztech, Billion, Motorola, Netopia, SparkLAN, Thomson, and Westell.