Dlinkap.local is the administrative control panel for the D-Link Range Extender. You may access it via http://dlinkap.local or the IP address 192.168.0.50. It is a web address that is used to login to the web-based setup page of D-Link Range Extenders.
D-Link makes a number of Wi-Fi range extenders that take signals from your current Wi-Fi Network, amplify them, and then rebroadcast them to cover the dead zones in your house. Wi-Fi range extenders are used to improve the coverage of the home Wi-Fi Network.
How to login to Dlinkap.local?
To access the login page, please follow the below steps:
- Plug the Range Extender into an electrical outlet and turn it on.
- Verify that the Wi-Fi network of the Range Extender is accessible to your computer or mobile device.
- On your PC or mobile device, Open a browser, type http://dlinkap.local or 192.168.0.50 into the address box.
- The login web page will appear.
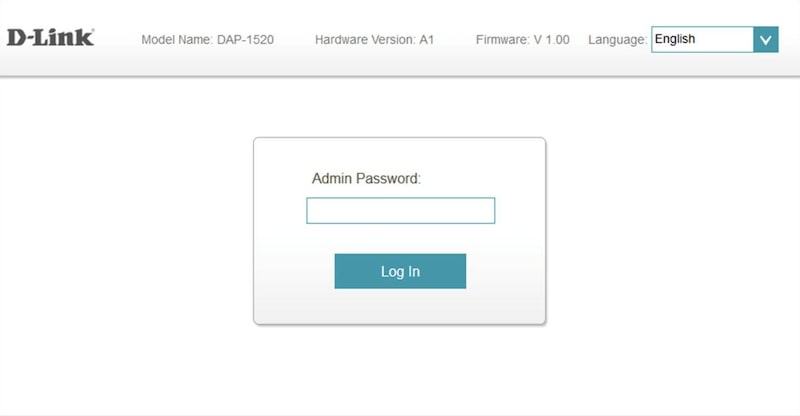
- The username is “admin” and the password is empty by default. Use the password you previously established to log in if you have.
- After successfully logging in, you can view your D-Link Range Extender’s web-based setup page and customize its settings to suit your needs.
How to setup Dlinkap.local?
The Setup Wizard will show up if you are configuring the extender for the first time. To set up the D-Link WiFi extender, follow these instructions:
- The setup box will display once you log in, and you must connect to your current Wi-Fi network.
- Next, choose your current Wi-Fi network from the list and sign in using its password to connect to it.
- You will be prompted to input the Wi-Fi Network Name and Password for the new network when your D-Link Range Extender has connected to your pre-existing Wi-Fi Network.
- Click the Next button after entering the new Wi-Fi SSID and password.
- You will be prompted to provide the admin password for confirmation and further protection. In the provided area, type the admin password.
- At this point, the screen will provide a summary of both the existing Wi-Fi network and the extended Wi-Fi network. The setup will be finished after you click the Complete button.
- You may now connect your devices to the expanded Wi-Fi network when the D-Link Range Extender reboots.
Reset D-Link Wi-Fi Extender
Please follow the instructions listed below to reset a D-Link Wi-Fi Extender to its factory default settings:
- Find the Wi-Fi Extender’s reset button. The device’s reset button is often found on the rear.
- Press and hold the reset button for ten to fifteen seconds while using a paper-clip or other tiny, pointed item.
- Once the LED lights on the Wi-Fi Extender begin to flicker, release the reset button.
- Wait for the Wi-Fi Extender to resume in step four. This might take a while.
- After restarting, the Wi-Fi Extender will be returned to its factory default settings.
Note: Resetting the Dlink Wi-Fi Extender will require you to configure it once again according to your needs. Enter “dlinkap.local” or the Wi-Fi Extender’s default IP address (192.168.0.50) in the address bar of your web browser to access the D-Link setup wizard or the web-based setup page.
FAQs
The Access Point login page ought to be displayed. There is no password and the default username is admin. Resetting the access point to factory settings is necessary if you previously established your AP with a password but have forgotten it.
An extender from Dlink has the LAN IP address 192.168.0.50.
On the back of the routers is a reset button in case they are still unable to log in using the default network name and password. The router will be reset to factory defaults if you hold down this button for 10 to 20 seconds, at which point anybody may log in using the pre-configured network name and password.
Step1: The first step is to launch a browser and type http://dlinkap.local into the address bar.
Step 2: Key in your administrator password in the box presented.
SStep3: The next step is to position the pointer over Management in the upper right corner of the screen, then select Admin from the drop-down menu.