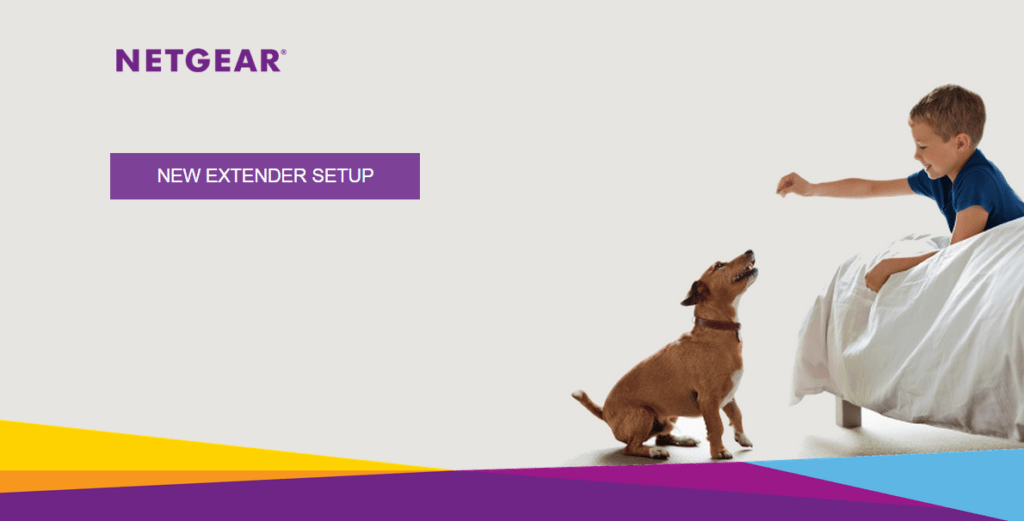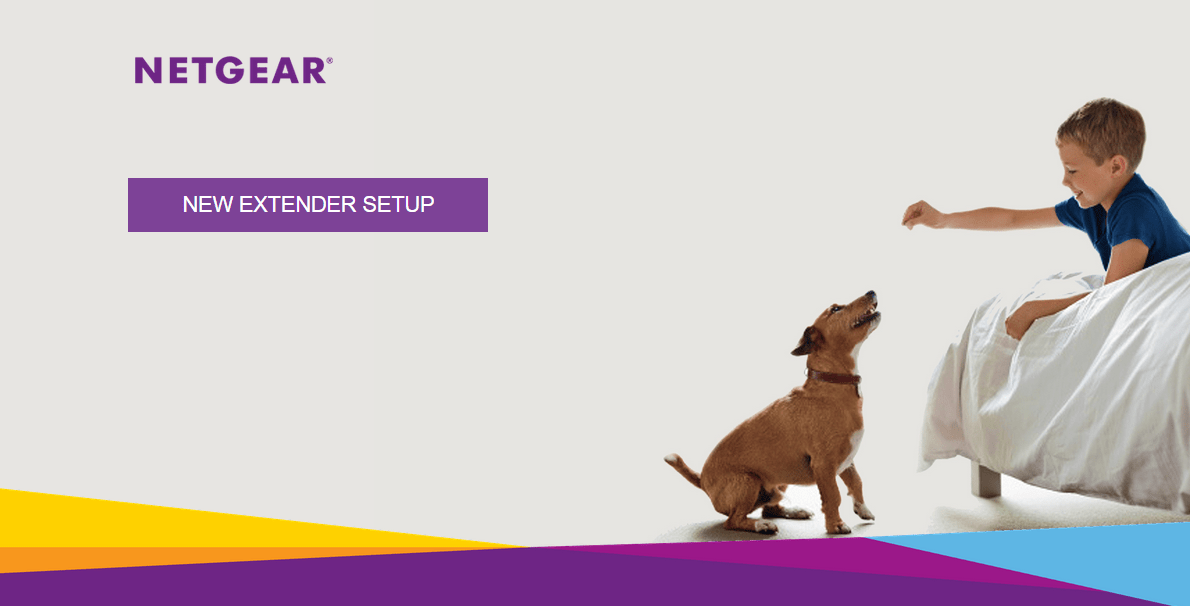
Mywifiext.net serves as the web-based administration panel for NETGEAR range extenders, allowing users to log in and modify WiFi settings such as the password, SSID, and default configurations. Access the panel at http://mywifiext.net.
Mywifiext.net Login: Step-by-Step Guide
Now that you are well-prepared, let’s dive into the step-by-step guide for the Mywifiext.net login and extender setup process.
- Using an Ethernet cable, connect your Wi-Fi extender to your computer or laptop. Make sure both devices are powered on.
- Open your preferred web browser and type “mywifiext.net” in the address bar.
- Press Enter to access the login page.
- On the Mywifiext.net login page, enter the default username and password provided in the product manual or on the extender’s label. This will grant you access to the extender’s setup wizard.
- Once logged in, the setup wizard will guide you through the installation process.
- Follow the on-screen instructions carefully to configure your extender.
How to setup Mywifiext.net?
Follow these steps to set up your NETGEAR extender:
- Connect to the default WiFi network (SSID) named “NETGEAR_EXT.” The password for this network is either blank (no password) or set to “password.”
- Open a web browser and enter “mywifiext.net” in the address bar.
- Click on the “NEW EXTENDER SETUP” option.
- Create an account by providing your Email, Password, and Security Question. Then, click “NEXT.”
- If you see the message “Your WiFi extender is not connected to the router,” click “YES.”
- Select the WiFi network you want to extend from the list of available networks. If you don’t want to extend both the 2.4GHz and 5GHz WiFi bands, you can uncheck the WiFi band you don’t want to extend and then click “NEXT.”
- Enter the password (network key) for your existing 2.4GHz and 5GHz WiFi networks and click “NEXT.”
- Connect to your Extended Network and click the “CONTINUE” button to complete the setup.
By following these steps, you will successfully set up your NETGEAR extender and extend your WiFi coverage.
Unable to access Mywifiext.net?
To access this website successfully, ensure that your WiFi Router is physically or wirelessly connected to the NETGEAR Range Extender. Otherwise, you will encounter an error message stating, “You are not connected to your extender’s WiFi network.”
Here are troubleshooting tips to resolve this issue:
- If the web address doesn’t work, try one of the following URLs based on your device:
- For Windows: http://mywifiext
- For Mac OS X or iOS: http://mywifiext.local
- For Android: http://192.168.1.250
- Ensure both the Range Extender and Router are brought into the same room.
- Check that the Range Extender is connected to a power source and powered on.
- Verify that a stable connection between the router and extender has been established.
- Reset the cache of your web browser and attempt accessing the website again.
- Consider using a different web browser if the issue persists.
- For troubleshooting purposes, directly connect your PC to the Extender using an Ethernet cable.
By following these troubleshooting steps, you should be able to resolve the connectivity issue and access the website successfully.
How do I setup my NETGEAR WiFi extender without WPS?
Certainly, here’s how you can set up your NETGEAR WiFi extender without using WPS:
- Connect your NETGEAR WiFi extender to a power source and wait for it to power up. Make sure it’s within the range of your existing WiFi router.
- On your computer or mobile device, open the list of available WiFi networks. Look for and select the network named “NETGEAR_EXT” or something similar. This is the WiFi network broadcasted by your extender.
- Launch your preferred web browser (such as Chrome, Firefox, or Safari) on the device you’re using.
- In the address bar of your web browser, type in “www.mywifiext.net” and press Enter. This will take you to the setup page of your NETGEAR extender.
- If prompted, you might need to create an account with NETGEAR or log in if you already have one.
- The setup wizard will guide you through the process. You’ll likely need to select your existing WiFi network from a list, then enter the WiFi password for that network. This helps your extender connect to your main router.
- You can often choose a new network name (SSID) and password for the extended network. You might also select the WiFi frequency band (2.4GHz or 5GHz) you want the extender to use.
- Once you’ve made your selections, follow the on-screen instructions to apply the settings. Your extender will restart and establish a connection with your main WiFi router.
- After the extender finishes setting up, reconnect your devices to the newly extended WiFi network using the new network name and password you configured.
That’s it! Your NETGEAR WiFi extender is now set up and ready to provide enhanced WiFi coverage in your home without using WPS.
FAQs
If your extender and router have distinct WiFi network names (SSIDs), enter www.mywifiext.net into your web browser’s address bar. If your extender and router have the same WiFi network name (SSID), enter http://extender’s IP address> (for example, http://192.168.1.3) into the address field of your browser.
Enter the extender’s default IP address, 192.168.1.250, into the address bar of your web browser. If you still can’t access your extender, try restarting your browser.
NETGEAR_EXT is the extender’s default WiFi network name (SSID). The extension network either has no password or has password as the default password. Your gadget may notify you that the Internet is unavailable.
In the address bar, type routerlogin.net or http://192.168.1.1. The router login screen appears. Enter the router administrator’s user name and password. admin is the user name. The password is the one you entered during setup.
Wi-Fi Protected Setup (WPS) allows you to add WiFi devices to your NETGEAR router’s secure WiFi network without having to enter your password on each device.
Check the passcode you entered on your wireless device and power cycle the extension and your router. If your device is still unable to obtain an IP address: Bring the extension closer to the router and your wireless device closer to the extender.