Dlinkrouter.local is a domain name that is used to access the web-based setup page for D-Link routers. The D-Link router’s default local address, which is used for setup, configuration, and management, includes this domain name.
The login page for the router will be displayed when you type “Dlinkrouter.local” into the address bar of your web browser. The router’s configuration settings, firmware updates, network name and password changes, and other administrative actions may all be done from there.
The http://dlinkrouter.local domain name only functions while you are logged into the D-Link router’s network, it is very important to remember this. You won’t be able to use this domain name to access the web-based configuration page if you don’t connect to the router’s network.
How to Access Your D-Link Router Via “Dlinkrouter.local”
- Use an Ethernet cable or a Wi-Fi connection to connect your computer to your D-Link router.
- Launch a web browser (such as Google Chrome, Mozilla Firefox, or Microsoft Edge).
- Type “http://dlinkrouter.local” or “http://192.168.0.1” in the address bar of your web browser and hit Enter. You will then be sent to the login page for the D-Link router.
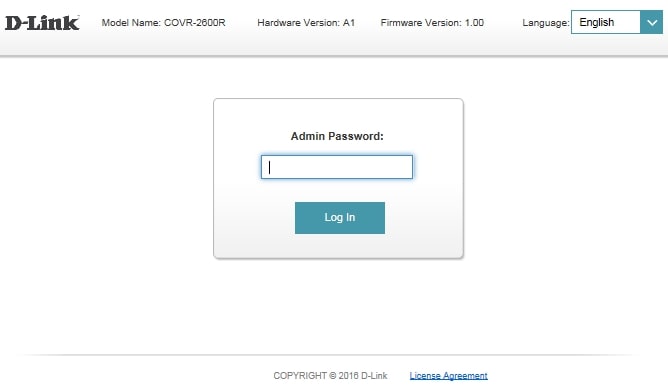
- Type your username and password on the login screen.
- Most D-Link routers have “admin” (without quotes) as their default value for both the login and password fields. Use the credentials you’ve set, even if you’ve previously altered them.
- To access the router’s configuration settings, click the “Login” button once you have supplied the proper username and password.
The network name and password may then be modified, port forwarding can be set up, wireless settings can be adjusted, and other administrative chores can be carried out as necessary from there.
D-Link Router Setup Via Dlinkrouter local
So check out the steps of the dlinkrouter.local setup is as follows:
- Use an Ethernet wire to link your modem and router.
- Use an Ethernet cable or a wireless network connection to connect your computer to the router.
- Click on your web browser’s address bar and type “http://dlinkrouter.local“. If it doesn’t work, try entering the Dlink router IP address, which is often 192.168 0.1.
- A request to enter your login and password will appear.
- “Admin” (without quotes) is the default value for both the login and password fields for the majority of D-Link routers. Use the credentials you’ve set, even if you’ve previously altered them.
- The router configuration wizard will be shown once you have successfully logged in. Choosing your time zone, creating a wireless network name (SSID) and password, and customizing your Internet connection settings are all steps in the router setup process.
- As soon as the setup process is finished, remember to save your settings and restart your router.
- Using the SSID and password you created during the setup wizard, connect your devices to the wireless network.
Note: You may now use your D-Link 650 router after setting it up. By entering dlinkrouter local or the router’s IP address into your web browser’s address bar and logging in with your username and password, you may view the router’s configuration settings at any time.
D-link Wireless Router Setup Using WPS Button
To set up your D-Link wireless router using the WPS button, follow these steps:
- Ensure that your mobile device or computer is connected to the Wi-Fi network and that your router is turned on.
- Go to your router’s WPS button and press it. It typically features the WPS emblem or the label “WPS” on the back or bottom of the router.
- Your router’s WPS button must be pressed and held for at least 5 seconds.
- Press the WPS button on your computer or mobile device within 2 minutes. The WPS connection process will start as a result.
- Await the establishment of the WPS connection. This might take a while. The WPS LED on the router will turn on or blink after the connection has been made, signifying that it has been successful.
- Now that you have Wi-Fi network connection, you can utilize it.
Remember that not all routers support WPS. You can set up your router manually by following the instructions in the router’s user manual if your router lacks a WPS button or the WPS technique does not work.
How to reset the Dlink router?
To reset your D-Link router to its factory default settings, follow these steps:
- Find the Reset button on the router’s rear. Usually, there is a tiny hole with the words “Reset” or “Factory Reset” written on it.
- Press and hold the Reset button for about 10 seconds using a paper-clip or a pin. The router’s LED lights will begin to flicker, signalling that the router is rebooting.
- After the router has restarted, release the reset button.
- After the router restarts, the factory default settings, including the login and password, are reinstated.
Why is my DLink router not connecting to the internet?
There are several reasons why your D-Link router may not be connecting to the internet. Here are a few troubleshooting steps you can try:
- Verify your modem’s internet connection. Connect your PC or mobile device straight to the modem to test internet connection.
- Check your router’s power and modem connections. Ethernet wires should be firmly connected in.
- Restart your router: This may fix connectivity difficulties. Unplug and re-plug the router.
- Verify your router’s internet settings. Check your router’s web-based configuration page’s “Internet” or “WAN” settings.
- Update your router firmware. Check your router’s web-based configuration page for firmware upgrades.
If none of these procedures work, contact your internet service provider or D-Link technical support.
FAQs
To accomplish this, click Settings and then choose Reset Router Password from the menu that appears. The final step is to log out of your router after entering a new password and saving the settings.
ऐसा करने के लिए, आपको सेटिंग्स पर क्लिक करना होगा और फिर राउटर पासवर्ड रीसेट करें विकल्प का चयन करना होगा। आपके द्वारा ऐसा करने के बाद, आपको बस एक नया पासवर्ड टाइप करना होगा और अपने राउटर से लॉग आउट करने से पहले सेटिंग्स को सेव करना होगा।
Prior to a complete restart, make sure the router is turned on. The default IP address is 192.168.1.1, and admin is both the default username and password for logging in. (all lower case).
192.168.0.1 or the following URL are the default IP addresses for D-Link routers.
Step 2: A D-Link login screen should appear. There is no need for a password because the default username is admin.
The default password for most D-Link routers is “admin” (without quotes).
Go to the mobile’s settings, turn on Wi-Fi, and then wait for the device to recognise the router name before pressing it to connect. Make sure “Wi-Fi” is switched on under “Wireless and Networks,” then select Wi-Fi. If prompted, enter the Wi-Fi password and select Connect after waiting until the mobile device recognises the router name.