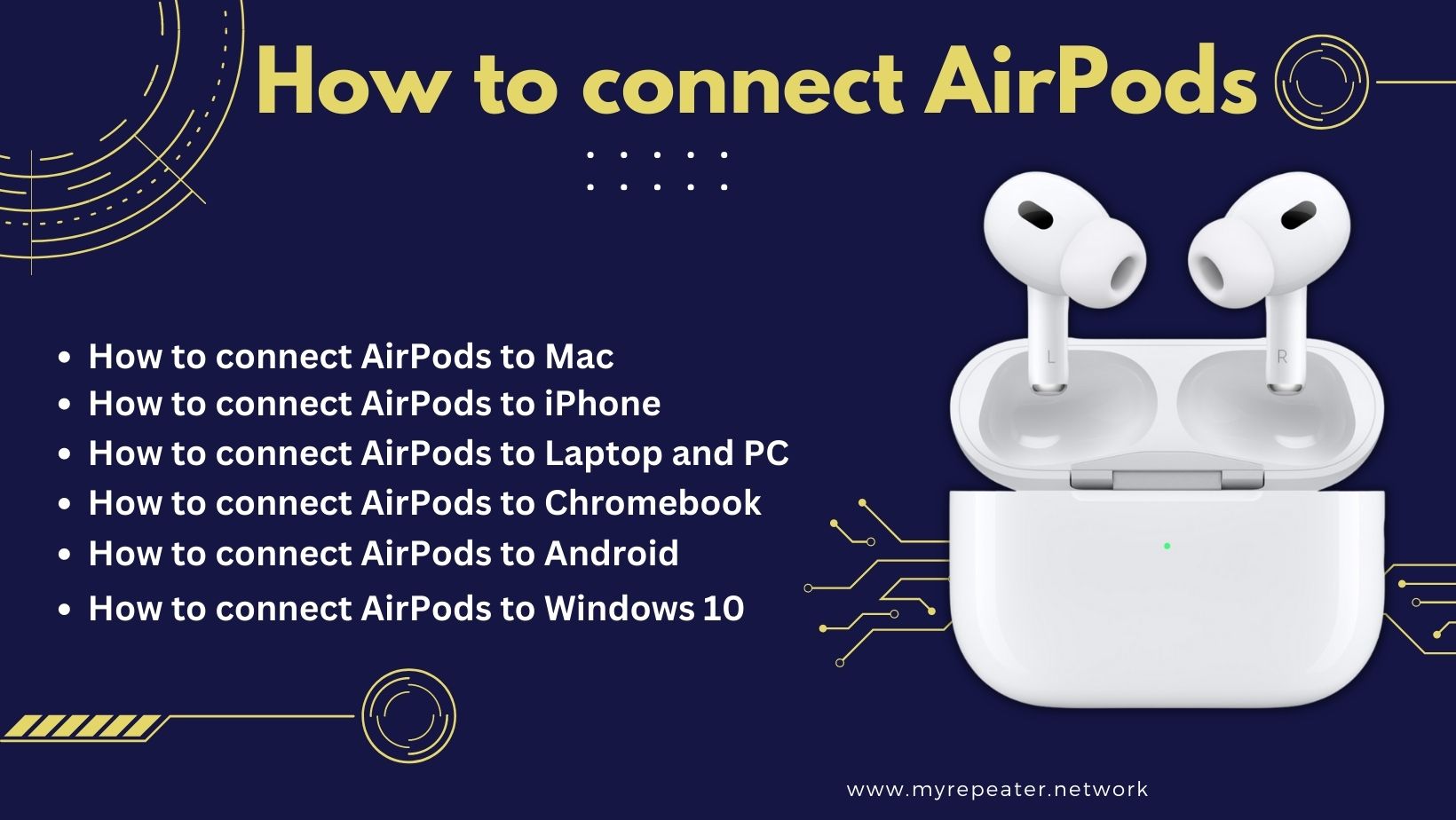
The Complete Tutorial on How to Connect AirPods to an iPhone, Mac, Laptop, Chromebook, Android, and Windows 10 Device.
Apple designed the wireless earbuds known as AirPods. They are made to function perfectly with Apple products, including the iPhone, iPad, and Mac. High-quality sound, convenience, and simplicity of usage are all hallmarks of AirPods.
The original AirPods and the AirPods Pro are the two different models of AirPods. The first generation AirPods are universally compatible and provide up to 5 hours of listening time on a single charge.
On the other hand, the AirPods Pro provide a more adjustable fit with three different ear tip sizes. They also have transparency mode and noise cancellation technology, allowing you to continue talking on the phone or listening to music while hearing the outside environment. On a single charge, the AirPods Pro can last up to 4.5 hours of listening time, and their charging case can extend that duration by up to 24 hours.
How to connect AirPods to Mac
You might be wondering how to connect your AirPods to Mac if you have them. The good news is that the procedure is simple. Observe these procedures to connect your AirPods to your Mac:
- Ensure that your Mac is running the most recent version of macOS.
- Insert your AirPods into the charging case, leaving the lid open.
- On your Mac, go to the upper left corner of the screen and select the Apple menu.
- Click Bluetooth under System Preferences.
- Verify that Bluetooth is activated.
- Push and hold the AirPods charging case’s button until a white light begins to flash.
- Your AirPods should show up in the list of available devices on your Laptop.
- Choose Connect next to the name of your AirPods.
You should be able to use your AirPods to listen to audio, make phone calls, and utilize Siri hands-free once you’ve properly linked them to your Computer.
How to connect AirPods to iPhone
If you’re curious about how to connect AirPods to your iPhone, the process is actually fairly straightforward and easy to complete. The procedure of connecting your AirPods to your iPhone is quick and only requires a few easy steps. Here’s how to do it:
- Charge and store your AirPods.
- Unlock your iPhone and navigate to the Home screen.
- Open the lid of your AirPods charging case.
- Push and hold the button on the rear of the charging case until the light on the front of the case flashes white.
- On your iPhone, go to the Control Center by swiping down from the top right corner of the screen (on iPhone X and after) or sliding up from the bottom of the screen (on older iPhones) (on older iPhones).
- Touch the Bluetooth icon to turn on Bluetooth if it’s not already on.
- You ought to notice a listing for your AirPods under “Other Devices.” To connect, tap on them.
You may begin using your AirPods to listen to music, make phone calls, and use Siri once they are connected. Your AirPods will automatically connect to your iPhone whenever they are in range and ready to use.
How to connect AirPods to Laptop and PC
If you’re asking how to connect AirPods to laptop and PC, the technique is actually fairly straightforward. Linking your AirPods to your laptop is a straightforward process. Here is how you do it:
- Keep the lid open as you place your AirPods in their charging case.
- On your laptop, go to the settings or control panel and click on Bluetooth.
- Ensure that Bluetooth is activated.
- As the white light begins to flash, press and hold the button on the rear of the AirPods charging case.
- On your laptop, you should see your AirPods show in the list of available devices.
- Next to the name of your AirPods, click Connect.
You should be able to use your AirPods to listen to music, make calls, and access Siri once you’ve properly linked them to your laptop. When in range, your AirPods will automatically connect to your laptop’s Bluetooth if it’s on.
How to connect AirPods to Chromebook
If you want to know how to connect AirPods to Chromebook, it’s a pretty easy process. Connecting your AirPods to your Chromebook is a simple process. Here is how you do it:
- Insert your AirPods into the charging case, leaving the lid open.
- On your Chromebook, click on the status area in the bottom right corner of the screen (where the time is displayed).
- Click on the gear icon to open Settings.
- Under the Settings menu, click on the Bluetooth option.
- Make sure Bluetooth is turned on.
- Push and hold the button on the back of the AirPods charging case until the light starts blinking white.
- On your Chromebook, you should see your AirPods show in the list of accessible devices.
- Click on Connect next to your AirPods’ name.
Once you’ve successfully connected your AirPods to your Chromebook, you should be able to use them to listen to music, take phone calls, and access Google Assistant.As long as your Chromebook’s Bluetooth is on, your AirPods will automatically connect when in range.
How to connect AirPods to Android
The technique of connecting your AirPods to an Android device is simple. Here is how to do it:
- Insert your AirPods into the charging case, leaving the lid open.
- Go to the Settings app on your Android device in step 2.
- Select “Connected devices” or “Bluetooth & device connection” from the Settings menu.
- Verify that Bluetooth is activated.
- Press and hold the button on the back of the AirPods charging case until the light starts flashing white.
- Your AirPods should show up in the list of compatible devices on your Android device.
- Tap on your AirPods’ name to connect.
Once paired, AirPods can play music, make calls, and use Google Assistant (if supported). If Bluetooth is enabled and your AirPods are within range and ready to use, they will instantly connect to your Android device. Be aware that some AirPods functions, such automated ear identification, might not function on Android devices.
How to connect AirPods to Windows 10
Linking your AirPods to a Windows 10 computer is a straightforward affair. Here is how to it:
- Insert your AirPods into the charging case, leaving the lid open.
- On your Windows 10 PC, go to the taskbar and click on the “Action Center” icon in the bottom right corner (it looks like a speech bubble) (it looks like a speech bubble).
- Click on the “Bluetooth” icon to switch on Bluetooth if it’s not already on.
- Push and hold the button on the back of the AirPods charging case until the light starts blinking white.
- On your Windows 10 PC, click on “Add Bluetooth or other device.”
- On the “Add a device” window, pick “Bluetooth.”
- Your AirPods should appear in the list of available devices. Click on them to connect.
After your AirPods are connected, you should be able to use them to listen to music, take phone calls, and access Siri. If Bluetooth is on, your AirPods will automatically connect to your Windows 10 computer when in range.
Dlinkap.local
FAQs
If you can’t connect.
Charge both AirPods in the charging case. Settings > Bluetooth turns Bluetooth on. Choose AirPods as your audio device if connected.
If AirPods won’t charge or have other issues, reset them. Close the AirPods charging case. 30-second wait.
Tap the case on the charging mat to see if your AirPods Pro (1st or 2nd generation) or AirPods (3rd generation) are charging (amber light) or fully charged (green light).
Enable Bluetooth. Open the charging case lid and place both AirPods inside. Hold the back case setup button until the status light flashes white. Choose AirPods in Devices and click Connect.
Mac connection issues.
Charge both AirPods in the charging case. Apple menu > System Settings > Bluetooth turns Bluetooth on. Choose AirPods as your audio device if connected.
AirPods with iOS devices.
1. Turn on Bluetooth in Settings > Bluetooth.
2. Hold your AirPods case near to your device.
3. Follow onscreen instructions and hit Done.
As the LED starts to flash white, press and hold the setup button on the case. On your Chromebook’s screen, wait for the name of your AirPods to show up in the list of unpaired devices before clicking on it. In a few seconds, your Chromebook and AirPods will link.