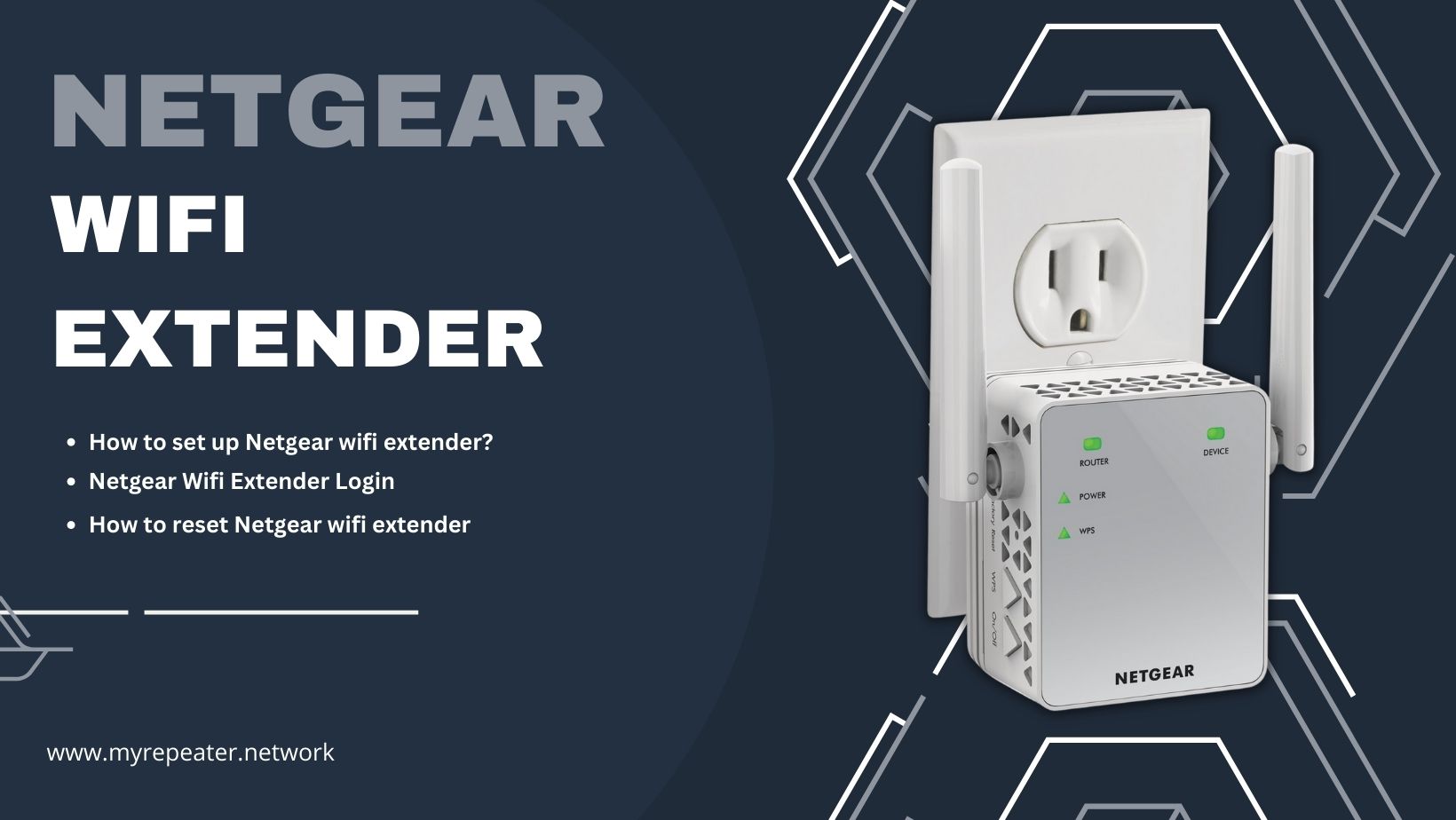
If you’re having trouble with your home’s WiFi signal, you might want to consider a Netgear Wifi extender setup to improve coverage and performance. Not sure how to setup a Netgear extender using Netgear ext? You’re on the right page, then! Here, you can find step-by-step instructions for setting up a Netgear WiFi extender. Everything in order?
How to setup Netgear wifi extender via mywifiext.net
The general steps to setup a Netgear AC1200 WiFi extender are as follows:
- Put the extender in the space where your WiFi router is located. Ensure a strong router signal and that it is within range.
- After inserting the extender into an outlet, watch for the power LED to solidly turn green.
- Join the WiFi network, typically referred to as “Netgear EXT,” on a computer or mobile device.
- Now go to the netgear wifi extender login page.
- Launch the device’s web browser and navigate to http://192.168.1.250 or http://www.mywifiext.net.
- To connect the extender to your WiFi network, adhere to the on-screen instructions. The SSID and password for your network may need to be entered.
- After the connection has been made, you can move the WiFi extender to a position where you need more coverage. Wherever you receive the strongest signal from the extender and router is the ideal position.
- Make sure your devices can connect to the WiFi network of the extender and have a strong signal.
Keep in mind that depending on the model of your Netgear AC750 WiFi extender, the exact instructions may change. For comprehensive instructions particular to your device, consult the user guide or support page.
How To Setup Netgear Wifi Extender Using WPS Method
WPS, or WiFi Protected Setup, is the simplest method for installing a Netgear range extender. Simply follow the instructions below to get started:
- Check that the extender is turned on first.
- Locate and long-press the WPS button on your device.
- Click the WPS button supplied with the existing router.
- If the router and extension have been properly set up, the LED light will turn solid green.
- Follow the same steps for dual-band range extenders.
- Lastly, browse the Netgear extender login page to establish a network connection using the extender.
- The default username and password for the WiFi extender can be found in the guide.
- Your range extender setup is complete now. Now that your WiFi devices connect to the extended Netgear ext SSID, you can enjoy a consistent internet connection throughout your home or place of business.
After reviewing the instructions provided here, if you are still having trouble setting up your Netgear range extender, feel free to contact our skilled professionals.
Netgear Wifi Extender Login
Follow these steps to sign in to your Netgear WiFi Extender:
- Join the Netgear WiFi Extender network with your laptop or smartphone.
- On your device, launch a web browser, and type mywifiext.net or 192.168.1.250 into the address bar (these are the default IP addresses for Netgear WiFi Extenders).
- A username and password entry box will appear. The default username and password are “admin” and “password,” respectively. If none of these work, look for the correct login information on your extender’s label on the bottom.
- You will be directed to the Netgear WiFi Extender setup page where you can setup the settings for your extender, once you have supplied the proper login information.
Note: If the following instructions don’t work, connect your device to the Netgear WiFi Extender network and reset the extender to factory settings.
How to reset Netgear wifi extender
If you need to reset your Netgear WiFi Extender to its factory default settings, you can follow these steps:
- Locate the reset button on your Netgear WiFi Extender. It is usually a small hole on the back or bottom of the device.
- Insert a paper clip or a similar pointed object into the reset hole and hold it down for at least 10 seconds.
- Release the reset button after 10 seconds and wait for the extender to restart. This may take a few minutes.
- Once the extender has restart, it will be re-set to its factory default settings. You can then log in to the configuration page using the default login credentials (usually “admin” for the username and “password” for the password) and set up the extender again as if it were new.
Note: Resetting your Netgear WiFi Extender will erase all custom settings and configurations that you have made, so be sure to back up any important settings before resetting the device.
Most Frequent Issues with New Extender Setup.
- Access to mywifiext.net local is unavailable.
- Poor or insufficient WiFi signal strength.
- A poor or fails WiFi router range.
- How to setup the Netgear range extender’s default password.
- How to set up a WiFi extender from Netgear.
- Unable to connect to the default SSID of the extender.
- No flashing LEDs before to or following extender setup.
- Issues with extender port setup and configuration.
- Unable to log in to the settings page for the extender.
- Forgotten or lost Netgear extender login credentials.
- Inability to continue with or log into NETGEAR Genie Smart Setup.
- Can’t find the Netgear ext (SSID).
FAQs
By boosting the existing signal and rebroadcasting it to a larger region, a Netgear WiFi extender increases the coverage area of your WiFi network. At your house or office, this can help reduce dead spots or places with the poor WiFi service.
Plug your Netgear WiFi extender in and turn it on before configuring it. Finally, utilize a computer or mobile device to join the extender’s WiFi network. Next, launch a web browser and go to the setup page for the Netgear extender. To finish the Netgear wifi extender setup procedure, adhere to the directions displayed on screen.
Indeed, it’s a good idea to change the default username and password for your Netgear WiFi extender to something more safe. Go in to the extender’s settings page and go to the Admin section to accomplish this.
Indeed, when you reset your Netgear WiFi extender, all of your personalized settings—including your network name, password, and security preferences—will be lost. The gadget will need to be reset and set up again from scratch. Your personalized settings
Our guide provides step-by-step instructions for Netgear WiFi extender setup, login, and reset.