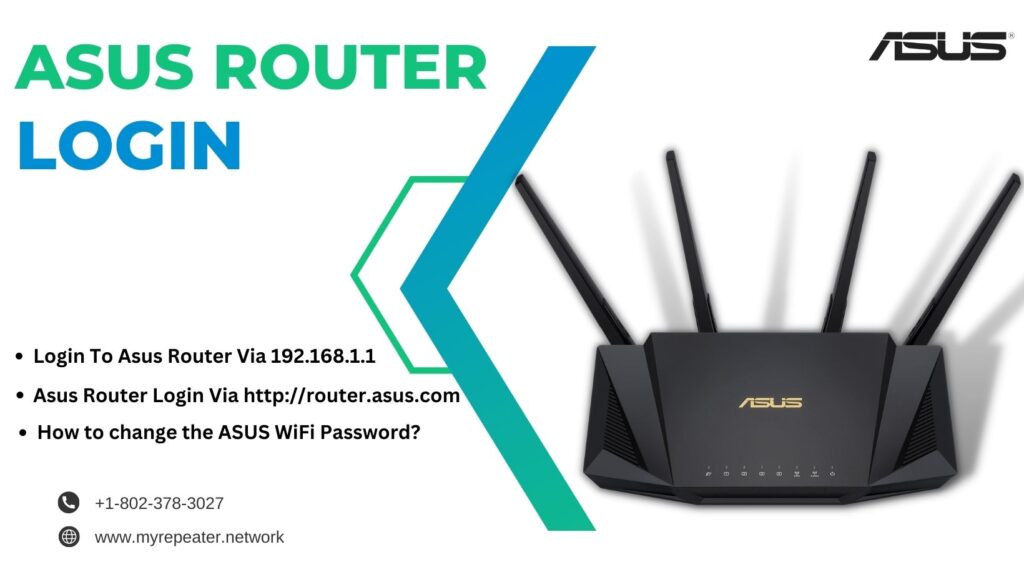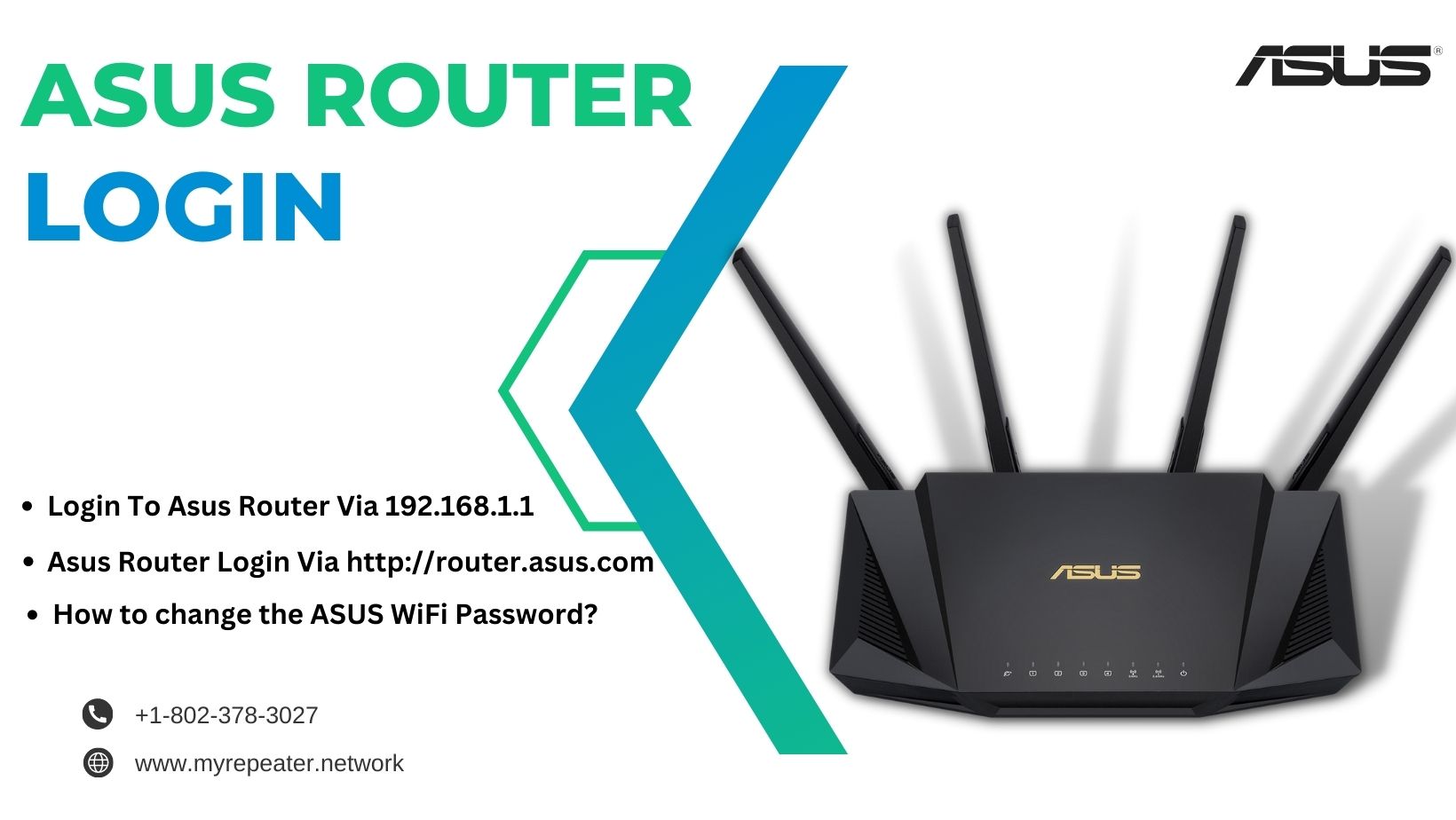
If you have an ASUS router, you might need to log in to control and change your network settings. We will go over how to login an ASUS router in this blog post.
Asus Router Login Via http://router.asus.com
Use the following procedures to log into your Asus router via http://router.asus.com:
- Step1: Connect to your Asus router in step one.
- Connect your computer or mobile device to your Asus router’s Wi-Fi network.
- Step2: Launch your web browser.
- Open Chrome, Firefox, or Safari on the connected device, depending on your preference.
- Step 3: Type in the address bar http://router.asus.com.
- Type http://router.asus.com into your web browser’s address bar and hit Enter. You’ll then be directed to the Asus router login page.
- Step 4: Input the login information for your Asus router.
- Enter your router’s username and password on the Asus router login page. By default, “admin” is frequently used as both the username and the password. Use your unique username and password if you have previously updated your login information.
- Step5: Modify the settings on your Asus router.
- You may adjust and customize your network settings after successfully logging in to your Asus router. You can install parental controls, create a guest network, modify your network name (SSID), set up a VPN, and more.
If you experience any difficulties utilizing http://router.asus.com to access your Asus router, you can try using the router’s IP address instead. Typically, Asus routers use a default IP address of 192.168.1.1 or 192.168.0.1. On the label on the bottom or back of your router, or by consulting the Asus manual, you may locate the right IP address.
In conclusion, you can modify and customize your network settings by visiting the Asus router login page at router.asus.com. You may personalize and control your network anyway you want by going to the settings page on your router.
Login To Asus Router Via 192.168.1.1
These are the steps you need to take in order to log in to your Asus router using the 192.168.1.1 address:
- Establish a connection to your Asus wireless router.
- Launch the web browser on your computer.
- In the address bar, enter the number 192.168.1.1.
- Enter the login credentials you use to access your Asus router.
- Modify the settings on your Asus router to suit your needs.
If you run into any problems while attempting to access your Asus router through the 192.168.1.1 address, you can try accessing it through the http://router.asus.com address instead. This is a web address that, in addition to gaining access to the router’s login page, can also be used to gain access.
How to change the ASUS WiFi Password?
From the ASUS Router Settings Page, you may modify your ASUS WiFi Password exactly like you do your SSID. To update your ASUS WiFi password, follow these steps:
- Use the aforementioned approach to access the ASUS Router Settings Page.
- After logging in, go to the Advanced Settings area and select Wireless from the left column.
- Ensure that “WPA2-Personal” is selected next to the Authentication Method.
- Next, input your new WiFi password, which should be 8–63 characters long and contain letters, numbers, and special characters.
- To save the changes, click Apply after entering the new WiFi password.
- The router will restart after that, and your ASUS WiFi password will now be different. Use the new password to connect to the WiFi network.
FAQs
The router’s local area network IP address. The standard setting is 192.168.50.1 or 192.168.1.1.
Setting up the router login account and password is necessary if this is your first time signing in to your Asus router or if you have reset it to its factory default settings. Note: The username, default password, and default account for some models or firmware versions are [admin].
If the page is not displayed, manually navigate to http://192.168.1.1 using the web browser on your computer.
It’s a good idea to have a backup plan in place in case the backup plan fails.
Click “Go” to start the setup by going to the bottom of the page.
When experiencing a problem with your internet signal, you should first restart your modem and router. Don’t skip this procedure! Tech support would nearly always advise you to try this first because it frequently fixes the issue. Unplug your equipment’s power cable for 60 seconds, then plug it back in to restart it.
Rebooting the primary Internet router every few months is generally a fantastic idea. Rebooting the router is one of the first stages in resolving problems with Internet connectivity in a home or a consumer context since it can resolve a variety of problems, from poor wireless connections to no Internet connectivity.