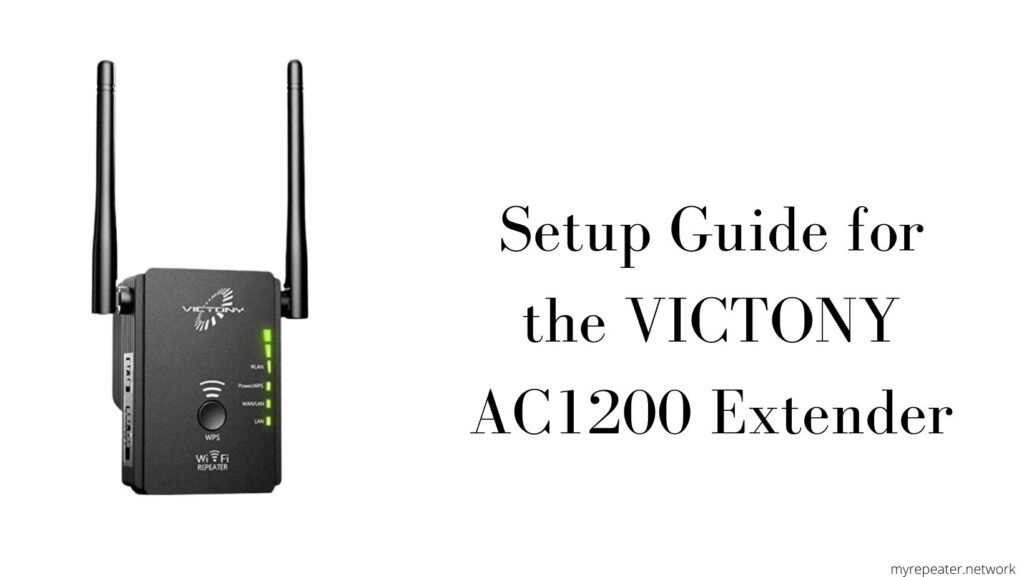
In this post, we’ll take a close look at the VICTONY AC1200 Extender Setup from every possible perspective. Our first choice is the Victony dual-band wireless AC1200 extender, which comes with four external antennas and ensures superb Wi-Fi coverage across your home or office. Because of the straightforward setup and installation, you’ll be surfing the web in minutes. It is compatible with the vast majority of IEEE802.11a/Ac/n/g/b routers currently on the market. You can have it up and running in less than 5 seconds because it is plug-and-play, and it also supports the WPS protocol..
It has three modes: router, repeater, and access point, which you can switch between depending on your needs. One thing to keep in mind is that switching modes will require you to reset and configure the device again. Let’s get the Victony AC1200 extender setup and running.
How to Setup Victony Range Extender through a Web Browser
- Firstly, place the extender in the middle of your router and the dead zone.
- Next, make sure you’re getting at least 50% of the signals from your router to the extender here.
- Now, turn on the Victony AC1200 extender and select “repeater/extender mode” on the switch.
- Continue to hold on for a few seconds until the power LED turns solid green.
- Next, go to Wi-Fi settings on any of your devices, such as your phone, tablet, or laptop, and connect to the Victony wifi network name. Victony extender or wireless-N will appear.
- It will seem to you as an open network at first, and you will require a password to join to it.
- When you’re finished connecting, it’ll say “no internet.”
- Now open your device’s browser and type 192.168.10.1. Enter “admin” as the username and password. It’s all in lower case.
- Next, choose the network you wish to expand, give it a name, and confirm the password.
- After you’ve applied all of the settings, it will reboot for about 60 seconds before allowing you to connect your devices.
Connect your devices to the Victony AC1200 Extender network, which will appear in your Wi-Fi list as (SSID EXT).
Victony Extender AC1200 Setup through WPS Button:
- To setup the Victony AC1200 extender via WPS, you must first plug the router and Extender into the same room.
- Then hold on for a few seconds until the power LED becomes stable on AC1200, and then press and hold the WPS button on your configured router for two seconds.
- Now wait until the LED lights on both devices begin to blink, then cease blinking after 15-20 seconds, indicating a successful setup.
- The Victony AC1200 extender’s WPS LED will turn solid green after that.
Note: If this does not work, reset the extender and try again.
- After that, you can unhook the extender and place it wherever you like, such as within the router’s range.
- It will appear on the list as SSID EXT, with the same password as your router’s Wi-Fi password.
How to Setup Victony Extender as an Access Point?
The Access point mode is unquestionably faster than range extender mode. It’ll be the best choice for you if you’re alright with utilizing 20-30 feet of Ethernet wire or if you already have Ethernet cable wiring installed in your walls. Before we begin, double-check that the devices are turned on in Access Point mode.
Let’s begin by configuring the AC1200 as an access point.
- First, plug your VIctony AC1200 Extender into the location where you want it to be used.
- Next, connect an Ethernet wire from your repeater’s LAN port to the LAN port on your router.
- Now connect your phone, laptop, or tablet to the Victony extender, and the name will appear in your Wi-Fi list.
- Once you’ve finished connecting the devices, open a browser on the same devices and type 192.168.10.1 into the address box.
- You will now be sent to the Victony AC1200 extender setup page. Now you’ll be taken to the login screen, where you’ll enter “admin” as your username and password. It’s all in lower case.
- Once you’ve finished inputting the credentials, pick “access point” from the setup wizard and press Next.
- It will now ask you to provide your Access Point, a new SSID, security type, and password.
- It will automatically reboot after that, and you will be able to connect your devices to the newly formed network.
Note: Because this extender has two Ethernet connections, you’ll be able to connect your devices to the AC1200 repeater through Ethernet.
Setup as a router:
The Victony AC1200 is a marvel. This game’s three-in-one mode is one of the most stunning features accessible. Now that many of us travel frequently, connecting to an open network can cause problems since it is an open network. Verify that the button on the device is set to “Router Mode.” As a result, you’ll use this device to construct a substitute network as well as a passcode.
So, let’s look at the Victony AC1200 router setup.
- First, connect the web cable from your ISP or modem to the Victony AC1200‘s WAN port.
- Next, join the Victony network with your device (laptop, phone, etc.). Alternatively, you can connect it to your computer via Ethernet cable from the AC1200’s LAN connection.
- Now, open your browser and type 192.168.10.1 login into the address box. Enter “admin” as the username and password on the setup screen.
So, After you’ve finished login, go to the setup wizard and pick “router mode” and “ISP type.” - Finally, follow the on-screen instructions to reboot your Victony AC1200 router.
- As a result, After the reboot process is completed, you can connect your devices to it.
You have successfully configured the Victony AC1200 as a router.
FAQs
When travelling around the home, the handoff from one to the next based on signal strength is flawless, and the signal strength is excellent; I have never had better wireless performance.
Using the Victony Extender as a Repeater
1. To begin, plug the Victony repeater into a wall outlet.
2. Switch the device on.
3. For roughly 2 seconds, press and hold the WPS button on the extension.
4. On the existing router, repeat step 3 and wait for the two devices to connect.
Note: If you want to connect your Netgear Router to your Repeater click here.