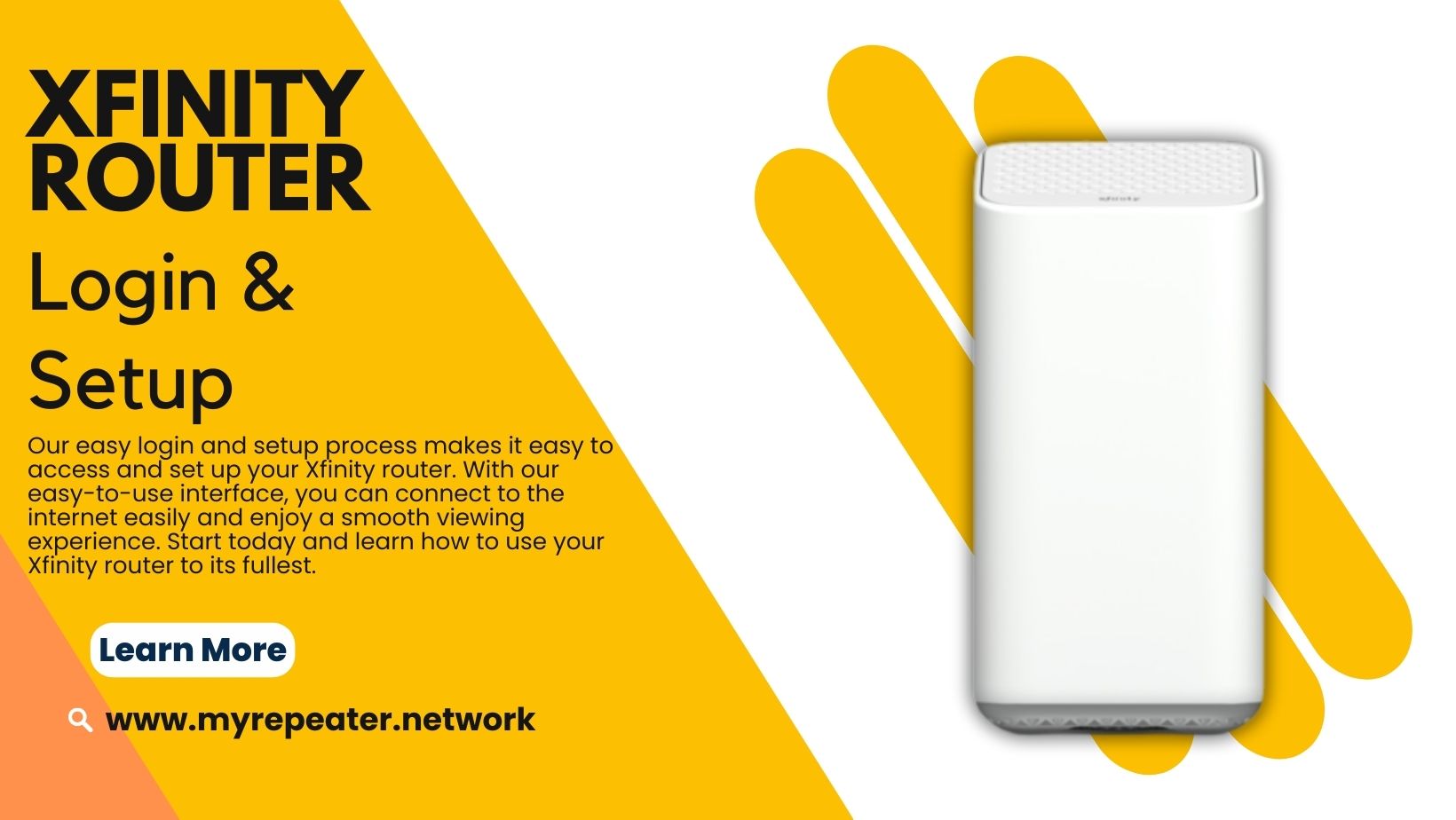
Our easy login and setup process makes it easy to access and set up your Xfinity router. With our easy-to-use interface, you can connect to the internet easily and enjoy a smooth viewing experience. Start today and learn how to use your Xfinity router to its fullest.
A Xfinity router is a device that lets you connect multiple devices to the internet through a single connection. Xfinity is a brand of internet service provider that offers a variety of routers, both wired and wireless, to meet different customer needs.
The Xfinity router gives you Wi-Fi access throughout your home or office, so you can connect to the internet from any device that supports Wi-Fi.
Xfinity Router Login Using http://10.0.0.1/
To login to your Xfinity router, you can follow these steps:
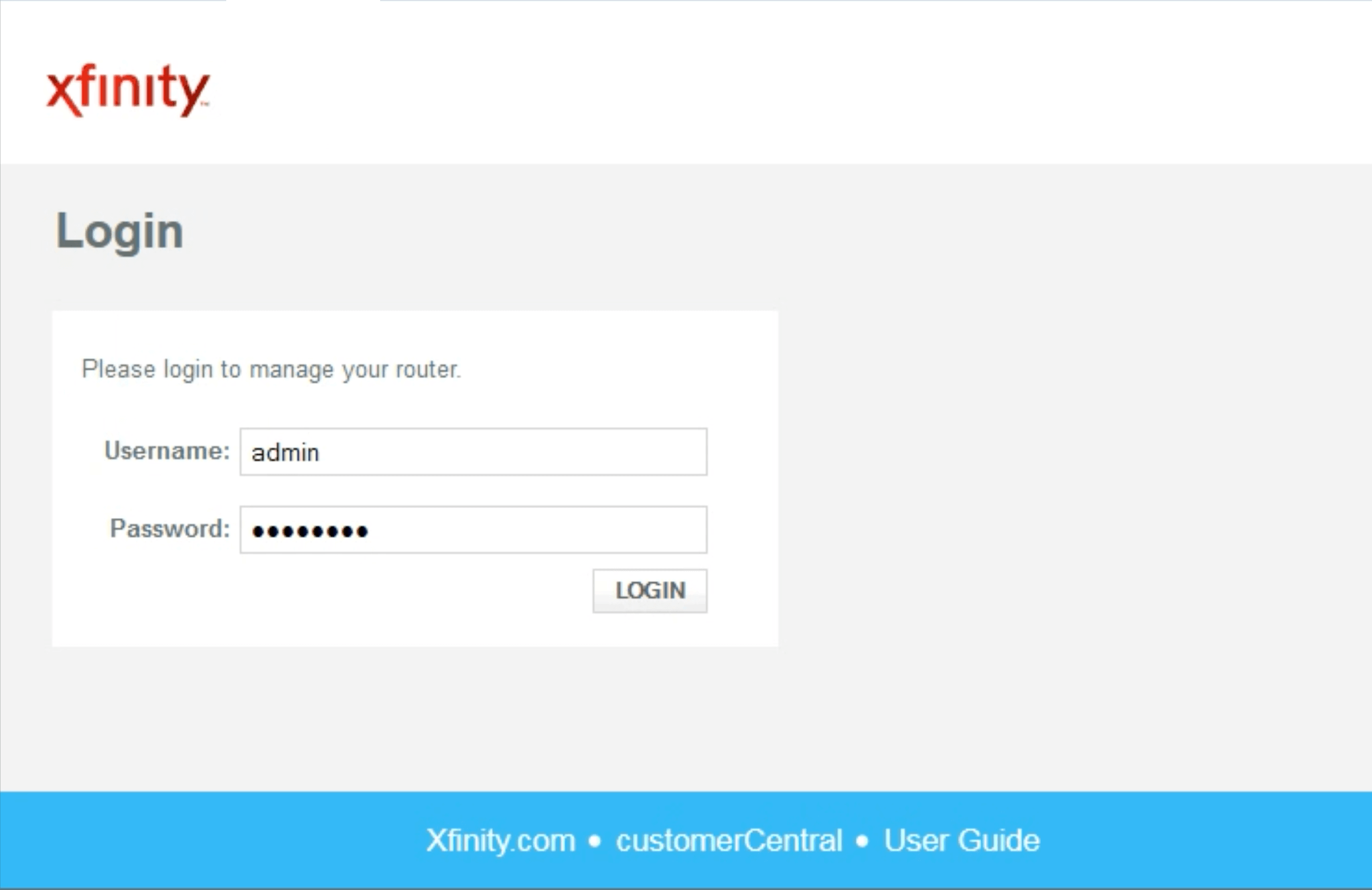
- You can use an Ethernet wire or Wi-Fi to connect your computer or mobile device to the Xfinity router.
- Open a web browser on your connected computer, like Chrome, Firefox, or Safari.
- In the address bar of your web browser, type http://10.0.0.1 or 192.168.1.1, which is the usual IP address for Xfinity routers. To get to the Xfinity router login page, press Enter.
- On the page where you join in, you will be asked for your username and password.
- By default, the username is commonly “admin,” and the password can be either “password” or “admin.”
- If these default username and password don’t work, you can find the right username and password on a sticker on the router or in the router’s documentation.
- Click the “Login” or “Sign In” button after putting in the right username and password.
- You should now be in the management interface of the Xfinity router. From here, you can change options like the Wi-Fi network name (SSID), Wi-Fi password, security settings, port forwarding, and more. Depending on what kind of Xfinity router you have, the layout and choices may be different.
- Check out the router’s settings and change them to suit your needs. Make sure you save your changes.
Note: If you want to make your router more secure, you should change the default login and password. Also, if you’re not sure about any of the more complicated settings or configurations, you should look at Xfinity’s official documentation or call their customer service for help.
Xfinity Router Setup Using WPS Button
Follow these steps to setup Xfinity router with the WPS (Wi-Fi Protected Setup) button:
- Make sure your Xfinity router and the device you want to connect (like a computer, smartphone, or tablet) are both on and close by.
- Find the button that says “WPS” on your Xfinity router. It is generally labeled “WPS” and can be found on the front or back of the router.
- Go to the Wi-Fi settings on your computer and look for networks that you can connect to.
- Check the list of possible networks for the name (SSID) of your Xfinity router’s network.
- Press and hold the WPS button on your Xfinity router for a few seconds, or until the WPS light starts blinking.
- Go to the Wi-Fi settings on your device while the WPS light is blinking and choose the choice to connect using WPS.
- Using WPS, your device will try to connect to the Xfinity computer on its own.
- Once the link is made, the WPS light on the router should turn solid. This means that the connection was successful.
- Your device should now be connected to your Xfinity router’s Wi-Fi network.
Setup Xfinity Router Using 10.0.0.1
Follow these steps to set up your Xfinity router with the IP address 10.0.0.1:
- You can use an Ethernet wire to connect your computer to your Xfinity router, or you can connect to the router’s Wi-Fi network.
- Open your computer’s online browser and type “http://10.0.0.1” into the address bar. Press Enter.
- You should see the page to login to your Xfinity router. Type in the username and password that came with your computer. Usually, the default username is “admin” and the default password is either “password” or “admin.”
- After you log in, you’ll be taken to the router’s admin page.
- Follow the steps on the screen or go through the settings to set up your router the way you want it.
- You may need to set up your internet connection settings, Wi-Fi network name (SSID), and Wi-Fi password.
- Once you’ve made the changes you want, save the settings and, if asked, restart the router.
- After the router restarts, if you were using an Ethernet cable, you can unplug it and connect your devices to the Xfinity router’s Wi-Fi network using the new network name (SSID) and password.
Please keep in mind that the exact steps and options may be a little different based on your Xfinity router’s model and firmware version. If you run into any problems during the setup process, you can look at the user manual or call at (+1-802-378-3027) customer service for more help.
How to reset Xfinity Router
To reset your Xfinity router, you can follow these steps:
- Find the button on your Xfinity router that lets you reset it. Most routers have a small button with a pinhole at the back or bottom.
- Put a paper clip or other small, pointed item into the reset button and press and hold it for about 10-15 seconds. Hold it down until the lights on the router start flashing or the router restarts.
- After the router has been turned back on or the lights have flashed, you can let go of the reset button. This means that the router has been turned off and on again properly.
- Wait for the router to finish resetting. This could take a few minutes. During this time, the router will restart and go back to the settings it had when it was first made.
- Once the reset is done, you can set up your Xfinity router again using the usual login information that Xfinity gives you, or you can change the settings to your liking.
When you reset your router, any unique settings and configurations you have made will be erased, and the router will go back to its original settings.
FAQs
Most people use the username and password admin/admin to login to 10.0.0.1, but this varies on the type of router. Some other common variations of username and password are admin/Admin, admin/password, and admin/1234. If none of these work, you can look at the list of popular router logins.
1. Go to the menu on the left and choose Gateway, then Connection, and finally Wi-Fi.
2. Under Private Wi-Fi Network, you can see your WiFi network’s Name (SSID).
3. Write it down.
4. Check the box next to Show Network Password to see your network password.
5. Write it down…. All set!
The usual IP address of many routers is 10.0.0.1, so you can use it to connect to them and change their settings over the network. Some of the changes you may need to make to your settings are to open up a range of ports, set up a firewall on your network, or choose a single device to receive all of your messages.
Most people use the username and password admin/admin to login to 10.0.0.1, but this varies on the type of router. Some other common variations of username and password are admin/Admin, admin/password, and admin/1234. If none of these work, you can look at the list of popular router logins.
Many routers come with a feature called Wi-Fi Protected Setup (WPS). It is made to make it easier for a computer or other device to join to a secure wireless network.
Follow these steps to log in to Admin Panel with 10.0.0.1:
1. In the address bar of a computer, type http://10.0.0.1 or 10.0.0.1.
2. You will see a screen that asks for your username and password.
3. When you click on Login, you will be taken to the router’s control panel.