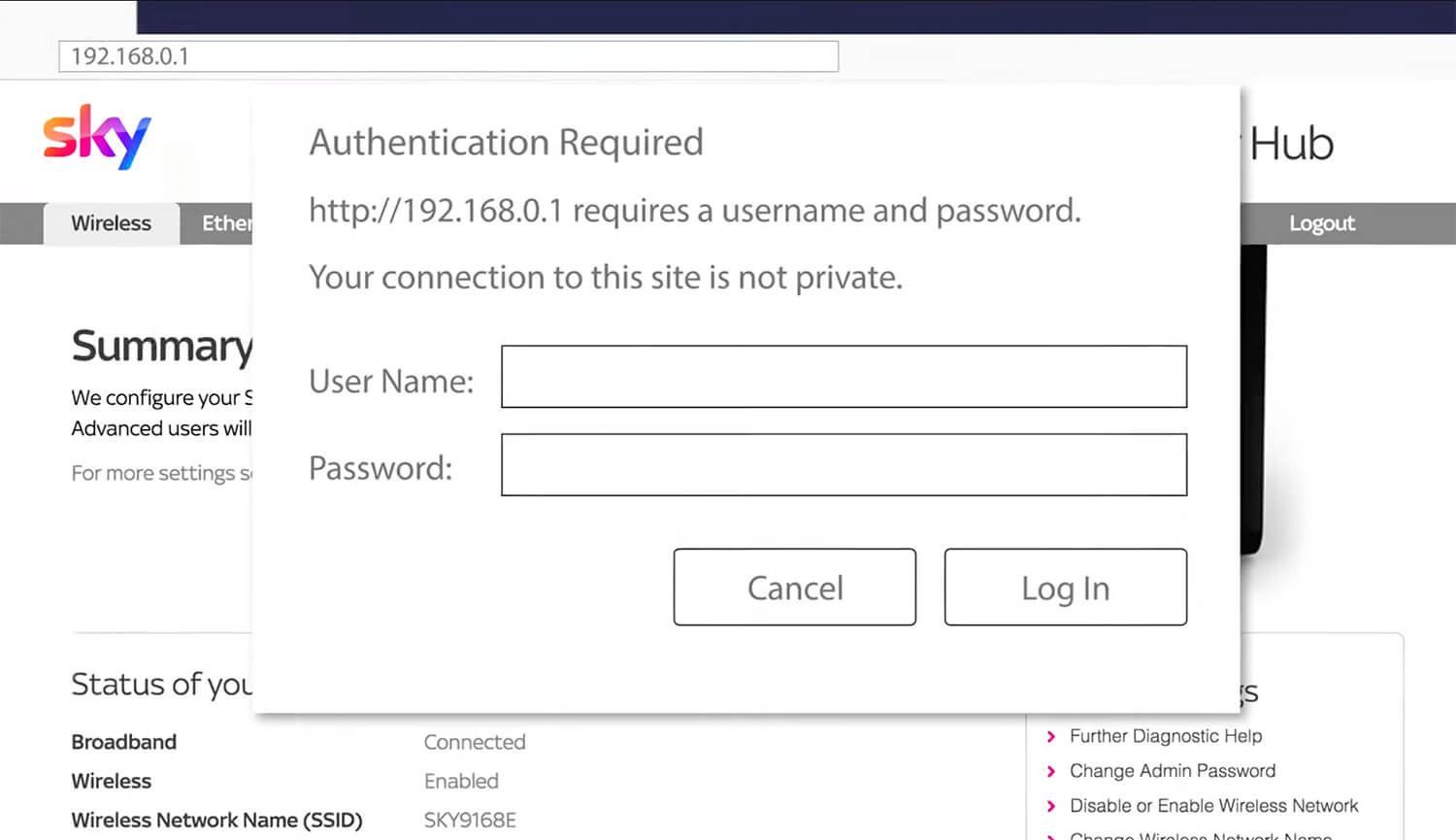The Sky router settings page allows you to do a few things like login, setup, change your WiFi password, the name of your network (kind of like its nickname), and some basic internet settings. You can find this page by going to a specific web address: http://192.168.0.1.
How to login to Sky router?
To log in to your Sky router, follow these steps:
- Open a web browser on your computer or device.
- In the address bar, type “192.168.0.1” and press Enter. This is the default IP address for most Sky routers.
- A login page will appear. Enter the following details:
- Username: admin
- Password: This is usually set to “sky” by default, or you can use the WiFi password associated with your router.

- Click on the “Login” button.
- If the provided credentials are correct, you will be granted access to the router’s settings page, where you can manage various configuration options.
Please note that the exact steps might vary slightly based on the specific model of your Sky router. If you’ve changed the default login credentials before, use the updated information to access your router’s settings.
How to Change Sky Wifi Password?
To access and modify your hub’s settings, you’ll require both a username and a password. Depending on your specific hub model, these credentials are initially set as follows:
- Username: admin
- Password: Either “sky” or the WiFi password located on the back of your hub.
If you wish to alter these from their default values, follow these steps:
- Ensure that you are connected to your Sky Broadband network.
- Open a web browser and enter 192.168.0.1 in the address bar.
- Input the username and password. If you’ve never changed them before, use the default credentials mentioned above.
- If the default credentials do not work, reset your hub to restore them to their original values, and then attempt again.
- Choose “Maintenance” and then “Set password.”
- In the “Old Password” field, enter your current password.
- In both the “New Password” and “Repeat New Password” fields, input your desired new password.
- Click Apply.
Tip: To create a strong password, always use a combination of uppercase and lowercase letters, numbers, and avoid easily guessable words.
How do I setup my sky fiber router?
Setting up your Sky Fiber router is a straightforward process. Here’s a step-by-step guide:
- Open the packaging of your Sky Fiber router and check that all components are present.
- Find an ideal location for your router. A central spot, away from obstacles and interference, is best.
- Connect the provided power adapter to the router and plug it into a power outlet.
- Connect the provided fiber cable to the router’s dedicated fiber port.
- Allow the router a few minutes to initialize and establish a connection to the fiber network.
- Locate the default WiFi network name (SSID) and password on the router’s label.
- Connect your devices to the WiFi network using these credentials.
- Open a web browser and enter the router’s IP address (commonly 192.168.0.1) to access its settings.
- If prompted, log in with default credentials (often “admin” for both).
- Connect your devices via Ethernet cables for stable connections, if needed.
- Confirm that your devices are connected to the WiFi network and have internet access.
Setting up your Sky Fiber router is now complete. If you encounter any issues during the process, refer to the user manual or reach out to our customer support for assistance.
Reset a Sky Hub, Sky Broadband Hub or Sky Q
- Press and hold the Reset button located on the rear of your hub for approximately 30 seconds or until the front indicator lights begin to flash.
- Allow the power, Wi-Fi, and internet indicator lights to turn green again.
- Once your hub has completed its reset and the lights have returned to their usual status, turn it off and then back on using the main power switch. This step ensures that you can continue to make and receive phone calls.
Note: This action will reset all settings on your hub, including your WiFi password. Therefore, if you had previously altered it from the default, you will be required to reconfigure it once more.
FAQs
Enter “192.168.0.1” into your browser’s address bar to access the login page for your Sky router. Once you arrive at this page, please use ‘admin’ as the username. However, if you have the Sky Hub or Sky Q Hub, input ‘sky’ as the password.
For your Sky router, the default username is ‘admin,’ and the default password is ‘sky.’ Input these credentials, press “Enter,” and you will gain access to your router’s control panel.
To log in to your admin panel, you can also use the IP address “192.168.1.1” with the username and password both set to ‘admin.’
Simply click on http://192.168.0.1 or manually type “192.168.0.1” in the address bar, and then press “Enter.” A login page or a popup window will appear. Input “admin” for both the username and password.
If you encounter any issues, you can perform a reset by pressing and releasing the reset button on the back of your Sky Hub. Be patient as it may take a few minutes to reboot. Afterward, check if your broadband connection is functioning by entering “check.sky.com” into your web browser on the device that was experiencing internet access problems.