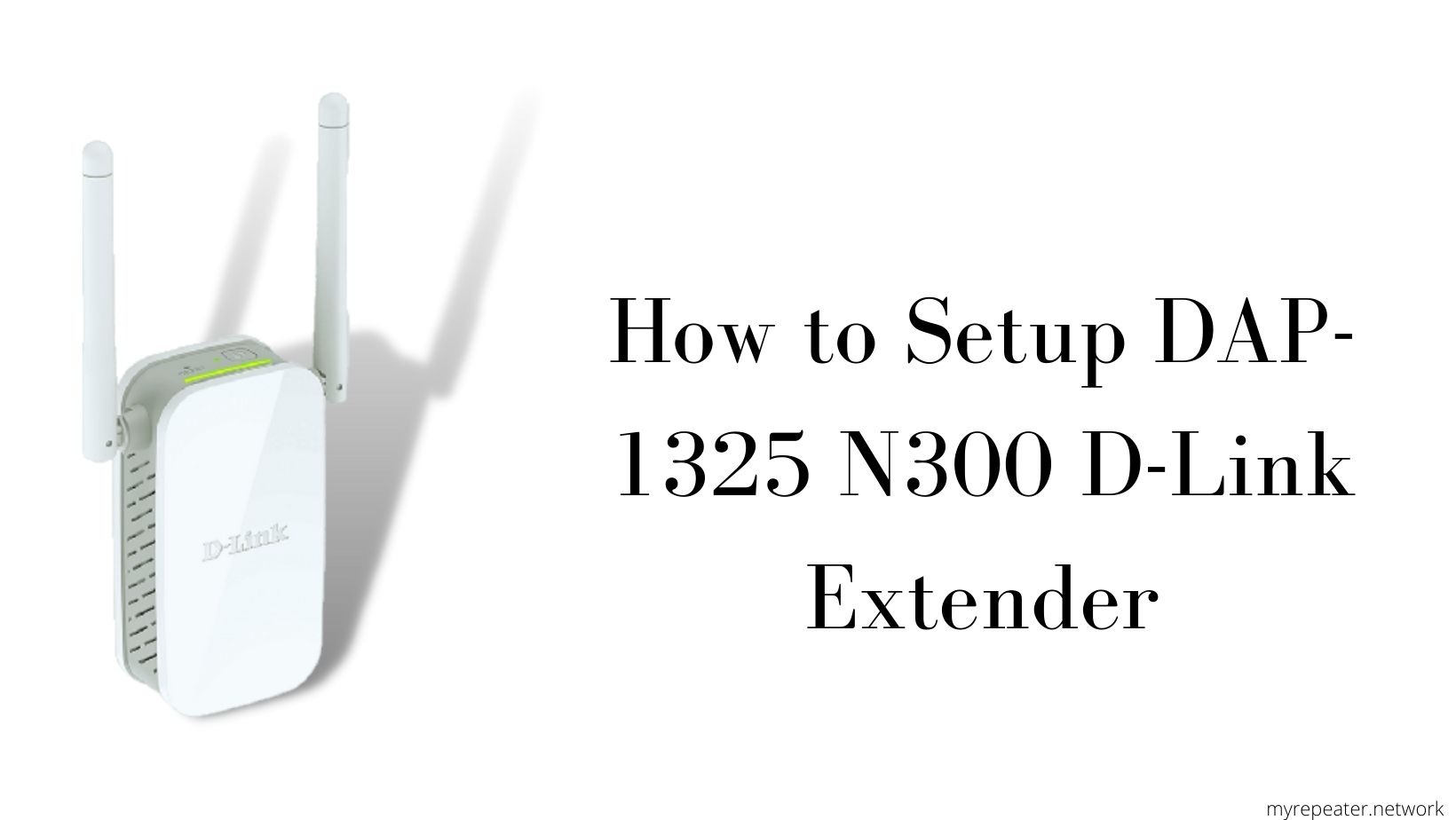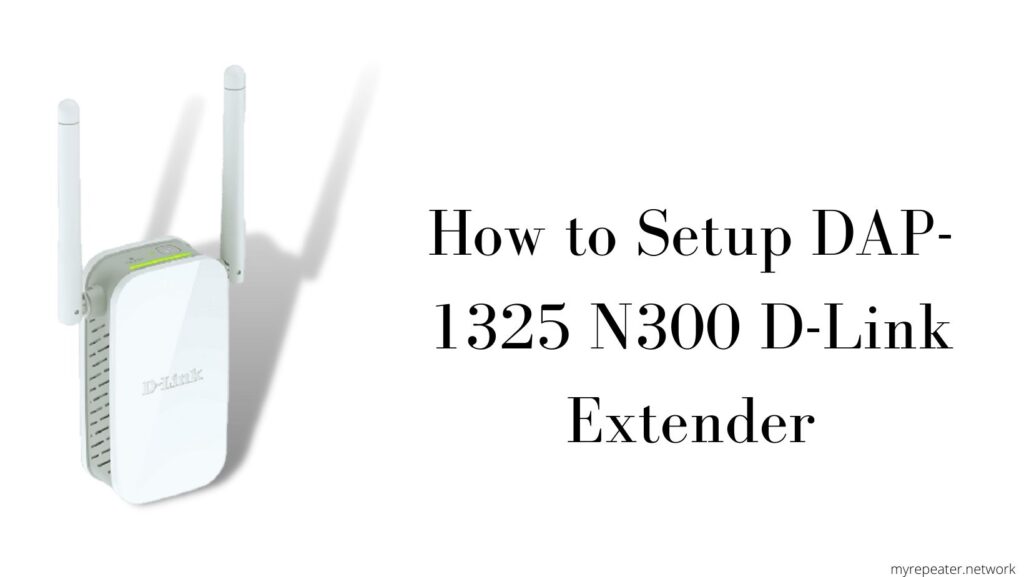
The setup DAP-1325 N300 D-Link Extender is a gadget that improves a weak signal and extends your Wi-Fi network’s working range. By removing dead signal zones, the D-Link range extender can help eliminate dead zones and give your network a fresh lease on life. The D-Link 1325 offers capabilities that allow you to use the extender as an access point.
It allows you to build up a Wi-Fi network that is extremely safe and reliable. With the help of the bright signal LEDs, you can find the optimum Wi-Fi coverage area. You might link the WPS press button with a small push of a button.
DAP-1325 N300 D-Link Extender Configuration
- Connect the extender to an electrical outlet by plugging it in.
- Verify that your computer is connected to the D-link Wi-Fi network.
- Connect the D-Link Extender to your computer system using the Ethernet connection.
- In the URL bar, type the d-link setup address, e.g. Dlink ap.local type 192.168.0.50.
- The search for the name of the Wi-Fi network will begin. It takes a minute or two, depending on how many networks are available in your neighborhood.
- Select the Wi-Fi network with which you want to connect to the router.
- Finish the D-link extender configuration by entering the router’s password.
WPS setup for the DAP-1325 N300D-Link Extender.
The WPS approach simplifies the configuration of the D-Link N300 Extender. It will just take a few minutes because the WPS press button allows for one-touch configuration.
- Plug your N300 Extender into an electrical extender to turn it on.
- Connect your extender to your Wi-Fi router by plugging it in next to it.
- For two seconds, press and hold the WPS button on your router; a blinking light will appear.
- Within two minutes, press the WPS button on your extender. Then you’ll notice a red light flickering on it.
- The WPS LED lights turn solid green once the flickering light on your router and extender stops. It illustrates that the D-link 1325 n300 extender can be set up in less than two minutes. A squinting red light will appear on it at that point.
- Place the extender in a suitable location where the signal has to be expanded and boosted.
QRS MOBILE APP INSTALLATION OF N300 D-LINK EXTENDER
First and foremost, we must understand that the QRS Mobile application is only compatible with D-Link DIR series home routers and DAP series extenders.
Similarly, this is the simplest way to setup the extender at your fingertips. It creates a single mesh function based on which router and extender are at your fingertips. It establishes a single mesh network in which the router and extender share a single Wi-Fi name. It suggests that the 2.4GHz and 5GHz radios on your host router have the same SSID and password. Before we begin, double-check that your extender is connected to your Wi-Fi router via an active web connection. The QRS app makes setting up the DAP-1325 N300 D-Link Extender very straightforward without the need for a computer.
- Place the N300 Extender near your main router and plug it in.
- Now hold your breath until a solid green LED light illuminates.
- Search for the QRS mobile app in the Google Play store. Install the D-Link QRS app on your phone.
- Connect your device to the default SSID network of the extender, such as: D-Link EXT is a D-Link product. The default SSID password for your N300 Extender can be found on the Wi-Fi configuration card.
- Open the QRS app on your phone.
- A search for nearby Wi-Fi networks will commence. Choose your router’s 2.4GHz ‘Host’ network.
- Now type in the password for the Wi-Fi network you want to connect to.
- Configure the extender to connect to your host router according to the instructions.
- If your router has a 5GHz network, repeat the procedure.
- Moved the extender to a more suitable location.
How to Update DAP 1325 N300 D-Link Extender Firmware
- Open your system’s internet browser and type http://dlinkap.local into the location field.
- In the password field, type the password.
- If you’re not going to alter the password from the default, leave the box blank.
- Navigate to the administration menu bar in the screen’s right corner.
- Select Update Structure from the menu.
- Select Check for New Firmware from the drop-down menu.
- Finally, click Firmware Updates. The DAP-1325 Manual may take up to 30 minutes to download.