Routerlogin.net is a website that you can use to access and control your router. It’s like a special webpage where you can make changes to your router’s settings, set up your wireless connection, or change the password for your WiFi network.
The design of Netgear Router Login takes into consideration the varying requirements of different home network users.
How to Connect to My Router?
Here are the steps to connect to your router using your computer or laptop. You don’t need to download anything to do this. You can do it with your Netgear Nighthawk too.
- Open a web browser on your computer or phone. Make sure the device is connected to your router’s Wi-Fi.
- Type http://www.routerlogin.net or http://www.routerlogin.com in the address bar of your web browser. The default gateway IP for your router is 192.168.1.1.
- You can also use the default IP address in the address bar.
- Press Enter or click Search.
- Your browser might show a message that the Wi-Fi connection isn’t secure. Check if the web address you entered is correct, and then go to the router login page.
- Enter your login details, or admin username and password, in the login window. If you’re logging in for the first time or haven’t changed the login information, use the default. The default username is admin, and the default password is “password.”
- Click OK or Log In.
- Once you’ve successfully logged in, you’ll see the Basic Home screen.
How to LogIn to my NetGear Router?
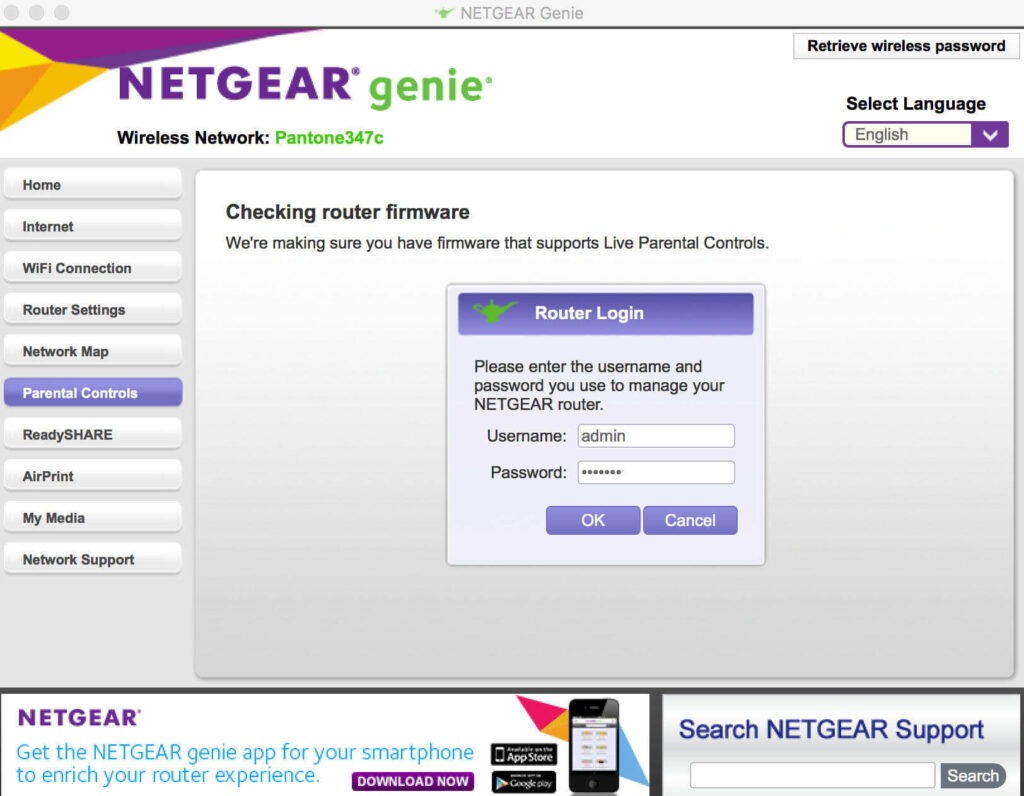
- Open a web browser on your computer or phone. Make sure your device is connected to your router’s network.
- Type http://www.routerlogin.net or netgear router login in the browser’s address bar.
- The default gateway IP for your router is 192.168.1.1.
- You can also use the default IP address in the browser’s address bar.
- Press Enter or click Search.
- Your browser might warn you that the connection isn’t secure. Check if the web address is right, then go to the router login page.
- Enter your admin username and password in the login window. If you’re logging in for the first time or haven’t changed the login information, use the default. The default username is admin. The default password is “password.”
- Click OK or Log In.
- Once you’re successfully logged in, you’ll see the Basic Home screen.
Netgear Router Login via Mobile App: A Step-by-Step Guide
If you’re looking to perform your Netgear Router Login using the convenience of a mobile app, here’s a simple walkthrough to help you get connected:
Install the Netgear App:
- Head over to either the Google Play Store or Apple’s App Store.
- Search for “Nighthawk” and locate the official Netgear app.
- Download and install the app on your smartphone. (Note: Orbi router owners should use the dedicated Orbi app, which is the same app used during the initial setup of the mesh networking system.)
Login or Create a Netgear Account:
- If you already have a Netgear Account, simply log in using your existing credentials.
- For those without an account, select the “Create Account” option and follow the registration steps.
Access Your Router:
- To access your router settings, log in using the administrator credentials, just like you would from a computer.
- You’ll need to enter the username and password associated with your router.
- Keep in mind that your Netgear account login is separate from your router login.
Complete the Sign-In:
- Input the required details to successfully sign in through the app.
- Congratulations, you’ve now completed your Netgear Router Login via the mobile app.
Forgot Your Password?
- In case you’ve forgotten your password, there’s a link available that directs you to a Netgear support article outlining the necessary steps to recover it.
For an alternative method using a web browser, you can refer to steps 3 and 4 in the instructions provided above.
These straightforward steps will prove incredibly useful whenever you need to access your Netgear Router using the mobile app.
How to update my wireless router firmware?
Updating your wireless router’s software is like giving it a little boost to work better and stay safer. Here’s how you can do it in simple steps:
- Look for a label on your router with its name (like “Netgear” or “Linksys“) and a number. This is your router’s special name.
- Go to the website of the router’s maker (like netgear.com or linksys.com).
- Find the part of the website that talks about updates or downloads. Get the newest software for your router. It’s like a mini-upgrade for your router’s brain.
- On a computer, open a web browser (like Chrome or Firefox) and type in the router’s address (like 192.168.1.1 or 192.168.0.1). It’s like knocking on your router’s door.
- You might need a password. If you never changed it, it’s usually something like “admin” and “password.”
- Find where the router talks about updates. It’s like giving your router a new outfit.
- There’s a button to pick the new software you got from the website. It’s like telling your router, “Hey, here’s the cool new stuff!”
- Your router needs a few minutes to put on its new outfit. Don’t unplug it or turn it off!
- After it’s done, the router will restart. Think of it like a quick nap. It’ll wake up feeling refreshed.
- Make sure your phones, tablets, and computers still connect to the internet. Everything should work just like before, but maybe a bit smoother.
Updating your router’s software is like giving it a little tune-up. It’s not hard, and your internet might even get a little zippier!
