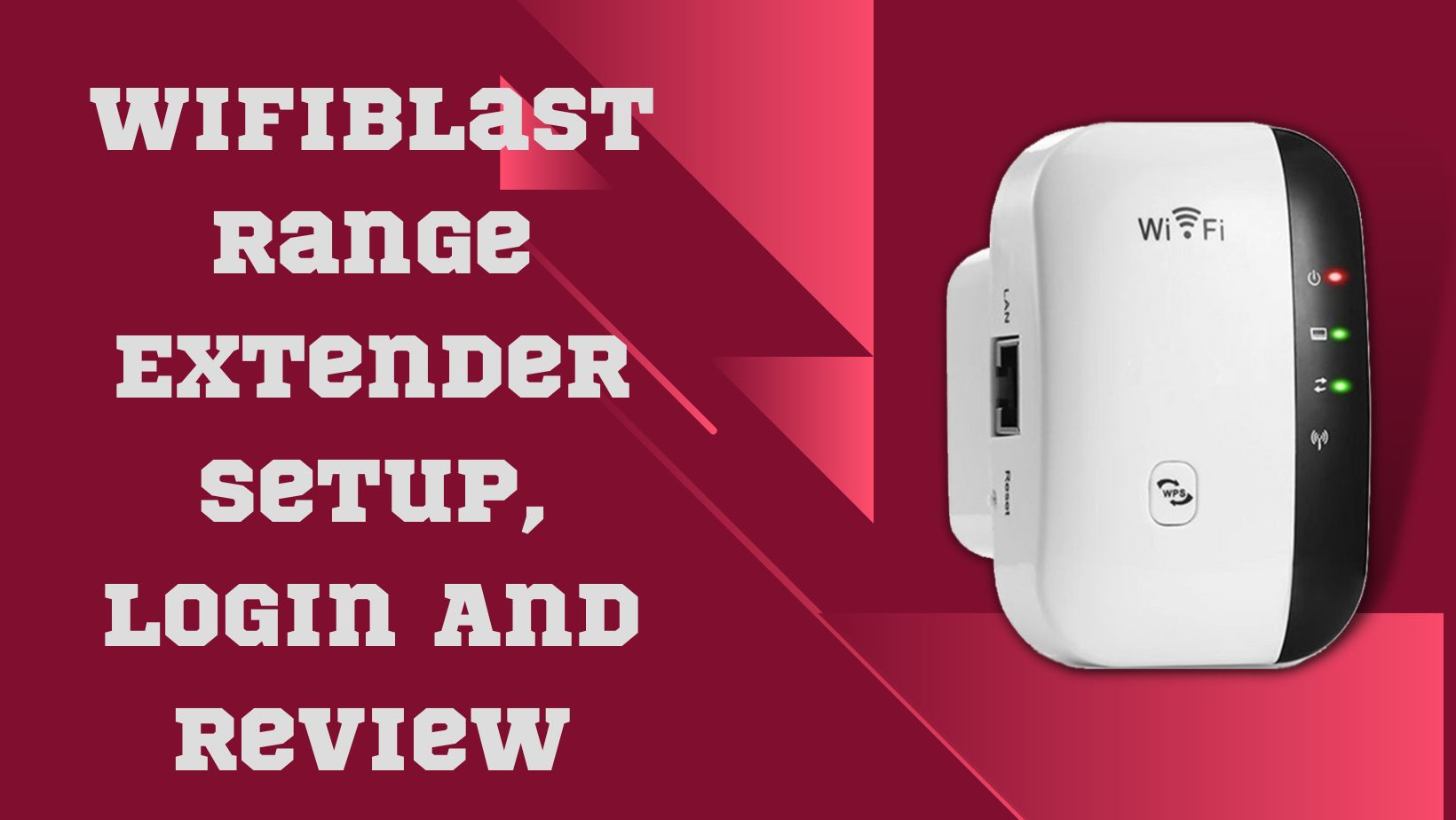
The Wifiblast Range Extender may boost your network’s speed by 300 Mbps wirelessly. The signal strength of the already-present wireless network is increasing. This booster is perfect for the home office, restaurant, hotel, or other small company. In its default configuration, the wifi blast range extender acts as a wifi amplifier, extending the range of a 2.4 GHz wifi network to 300 Mbps. It enhances the range and coverage of the blast router weak wireless networks. This repeater follows wireless networking protocols such as IEEE 802.11n, 802.11g, and 802.11b. With the wifi blast wireless repeater, 300 Mbps of wireless data transfer speeds are possible. This WiFi booster can function as either a repeater or an access point. Now it’s time know how to setup wifiblast extender.
Click Here To Start Setup Process
Click Here For Login
How to setup wifiblast extender
Many extenders come with a function called Wi-Fi Protected Setup (WPS). It aims to make connecting a computer or other device to a secure wireless network easier.
Wifiblast Setup Using WPS
WiFi Blast range extender setup takes less than a minute when using the WPS method. The following are some of the steps.
- If your extender is brand new, you must first take it out of the package. The wifiblast range extender was then removed from its packing.
- Be sure to check the wifiblast extender’s accessories, including the ethernet cable, power adapter, and wifiblast range extender manual.
- Next, choose where to place the wifi range extender. It is advisable to place the range extender close to the current wireless router.
- Now find the WPS button; it is located on the wifiblast extender’s front side. After that, hold down the button for a little while.
- Next, find the WPS button on the current wireless router; it is there on the router’s back. Press this button in the next two minutes.
- Check the range extender’s WPS indicator right now; if it is turn up green, the installation of the wifiblast extender was successful.
Wifiblast Range Extender Login Steps
You can simply access the wifiblast login website if you wish to receive the login page. To access the login page, you need the extender’s IP address, password, and username. You may log in this manner if you don’t want to read the manual because it has all of this information.
- To access the login screen, you must first confirm that your device is connected to WiFi.
- Check the most recent web browser on your device right now, and then launch it. You may upgrade it from the Apple Store or Google Play Store if it hasn’t been v28k.rpt firmware upgrade.
- Then, click the browser’s address box and type the IP address of the wifiblast extender, which is 192.168.10.1 wifi repeater setup.
- After that, the wifi blast extender’s login window is immediately shown.
- You can connect in to the account using the default wifiblast username and password
- Username: admin
- Password: admin
- These login information can be entered in the available column by selecting “login.”
- The processes for logging into WiFiBlast are now complete. To log into the wireless range extender, you may also attempt the following procedures.
Wifiblast Setup As An Access Point
- To access the login screen, you must first confirm that your device is connected to WiFi.
- Check the most recent web browser on your device right now, and then launch it. You may upgrade it from the Apple Store or Google Play Store if it hasn’t been updated.
- Then, click the browser’s address box and type the IP address of the wifiblast extender, which is 192.168.10.1.
- After that, the wifi blast extender’s login window is immediately shown.
- You can connect in to the account using the default wifi blast username and password.
- Username for WiFi Blast: admin
- Username: admin
- These login information can be entered in the available column by selecting “login.”
- The processes for logging into WiFiBlast are now complete. To log into the wireless range extender, you may also attempt the following procedures.
Setup Wifi blast As Repeater Mode
There is a repeater mode on the setup wifi blast range extender. Stronger high performance and coverage are delivered by this option. If you’re wondering how to set up repeater mode on a wifiblast range extender, the methods listed below make it easy.
- Plug the extender into the wall socket to configure the repeater mode using the WPS button.
- A WiFi range extender should be set to “Wireless Repeater Mode” (Station) mode.
- Now, for 5 to 6 seconds, hit the WPS button on the blast router and access point that are already there.
- the wifiblast extender’s WPS button for 9 to 10 seconds.
- After that, wait a little while for your wifi range extender to be operational.
- The wifiblast wireless extender is now finished with its repeater mode. Stronger performance and wireless network coverage are seamlessly delivered by this option.
Wifiblast Reviews
The wifiblast range extender greatly increases the range of the router’s wifi network. With a single-band 2.4 GHz, it offers 300 Mbps transmission speed. The repeater and access point modes on this extender both exist. With its dependable network range, this repeater mode offers more performance and coverage. You can easily get rid of the poor signal from the router by using this wifi network. One LAN connection is located on the left side of the wifi blast wireless extender. This connector enables simple cable connections to devices like the smart TV, wifi network, gaming console, etc. Additionally, this extender contains a reset button that you may utilize to quickly and conveniently reset the wifiblast range extender. As a result, the wifiblast extender is better than other wifi extenders.
How to reset my wifiblast extender?
If your repeater device regularly disconnects from the access point or if you forget your login password and need to access extender settings, you can utilize the factory reset option.
- Look for a little reset button next to the extender device.
- Connect the repeater device to the electrical outlet.
- Hold down the reset button for 10 to 15 seconds until the WiFlblast led starts to blink.
- The extender device will reboot and return to default settings after a short while. • Reboot your router and log in using the default settings as described above.