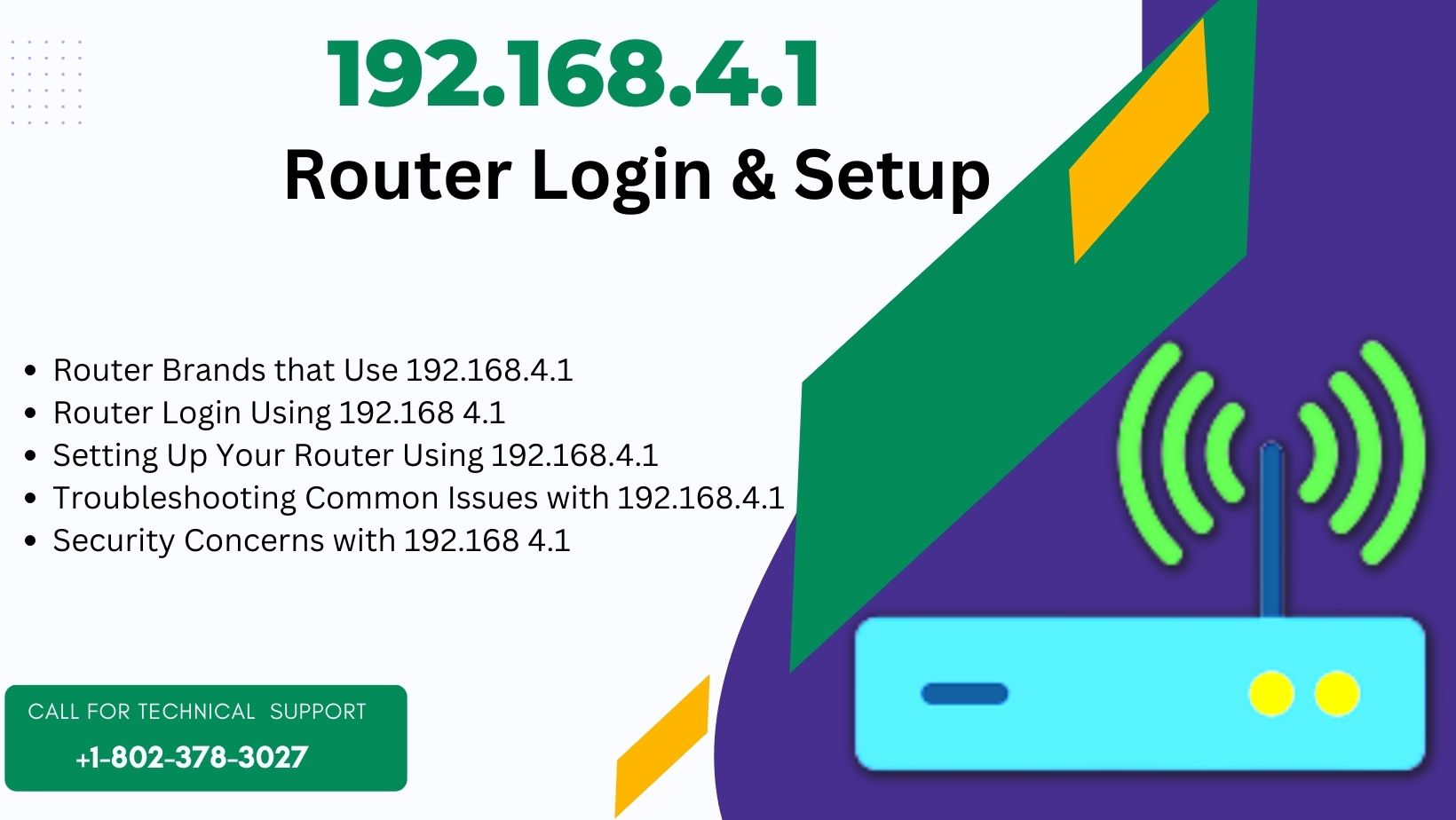
192.168.4.1 is a private IP address that is often used by some systems as their default gateway. It is part of the IPv4 address space, which is the most popular IP address scheme for both local area networks (LANs) and wide area networks (WANs). Like other private IP addresses, 192.168.4.1 can’t be used on the internet. It can only be used on private networks.
If your router’s usual gateway is 192.168 4.1, you can get to the router’s settings page by putting http://192.168.4.1 into your web browser. From there, you can set up a Wi-Fi network, change the router’s login details, and set up port forwarding.
Remember that not all routers use this address as their default gateway. Some individuals may utilize IP addresses such as 192.168.11.1, 192.168.12.1, 192.168.10.1, or 192.168.1.254, 192.168.1..4.
Router Brands that Use 192.168.4.1
Some of the router brands whose default gateway IP address is 192.168.4.1 are:
This list is not complete, and 192.168 4.1 may also be the default gateway IP address for other types of routers. If you don’t know what IP address, your router uses, look at the documentation that came with it or call the manufacturer’s help team.
Router Login Using 192.168 4.1
To access your router through 192.168.4.1, take these steps:
- Make sure your computer or mobile device, is linked to the router’s Wi-Fi network or to the router directly with an Ethernet wire.
- Open an online browser and put http://192.168.4.1 into the address bar. Press Enter.
- You should see a page where you can log in to your computer. Type in the username and password that came with your router.
- If you don’t know the usual login information, check the documentation for your router or call the help team for the manufacturer.
- Once you have logged in, you can go to the router’s settings page.
- From there, you can set up a Wi-Fi network, change the router’s login details, and set up port forwarding.
Setting Up Your Router Using 192.168.4.1
To set up your router using 192.168.4.1, follow these steps:
- First turn on your router.
- Connect your computer or mobile device to the router’s Wi-Fi network or to the router directly with an Ethernet wire.
- In the address bar of a computer browser, type http://192.168.4.1. Press Enter.
- Use the username and password that came with your computer to log in. If you changed the usual login information, use those.
- After logging in, you should be able to see the router’s settings page. From there, you can set up a Wi-Fi network, change the router’s login details, and set up port forwarding.
- Follow the steps on the screen to set up your router. Make sure to save any changes you have made before leaving the setup page.
- Once you have setup your router settings, test your internet link to make sure everything is working properly.
Note that the exact steps for setting up your router will depend on its type and maker, so check the instructions that came with your router for more information.
Troubleshooting Common Issues with 192.168.4.1
Here are some common problems you might run into when using 192.168.4.1 to get to your router’s setup page, along with steps you can take to fix them:
- Can’t get to the router’s configuration page: If you can’t get to the router’s configuration page with 192.168.4.1, make sure that your computer or mobile device is connected to the router’s Wi-Fi network or to the router directly with an Ethernet wire. Also, try a different web browser or clear the history and cookies from your current one.
- Forgot your router’s login information: If you forget your router’s login information, you may be able to restart it by pressing the reset button on the back of the router. This will set the router back to its original settings, including the usual username and password.
- Problems with the Wi-Fi network: If you can’t connect to the router’s Wi-Fi network, make sure you have the right network name (SSID) and password. You could also try putting the router back to its original settings and setting up the Wi-Fi network again.
- If your internet link is slow, try turning off the router and modem and turning them back on. You could also try moving the router to a new spot to see if that helps the signal power.
- Problems with network security: If you think your network has been broken into or hacked, change the router’s login information and make sure your Wi-Fi network is encrypted with WPA2 or WPA3. You might also want to protect your network with a firewall or antivirus software.
Security Concerns with 192.168 4.1
Local networks utilizes 192.168.4.1, which is not accessible from the internet. Thus, this IP address is secure.
To prevent unwanted access, protect your router’s setup page. Change the router’s default login credentials, use a strong password, and enable WPA2 or WPA3 Wi-Fi encryption. To increase security, block remote router configuration page access unless required.
To fix security flaws, update your router’s firmware. Check your router manufacturer’s website often for firmware updates and install them immediately.
To prevent unwanted network access, protect your router’s setup page, even if 192.168.1..4 is not a security risk.
FAQs
An example of a local, private, or gateway IP address is 192.168.1.4. Computer devices connected to the network will make data requests over the internet using the router’s address, which is 192.168.1..4. Additionally, your router has a public IP address.
Your router’s default gateway is 192.168.4.1. To securely access the router’s admin panel and make adjustments to your home WiFi, like changing the Wi-Fi network name, changing the Wi-Fi password, maintaining a static IP address, and more, use the internal IP address 192.168.4.1.
Because it is contained in the lowest private address range (192.168.0.0 to 192.168.255.255), 1.1 is quite popular.Home networks are often much smaller than commercial networks, therefore the bigger private address spaces make sense (172.16.
Please take note that only a fraction of the address ranges “172” and “192” are reserved for private usage. The remaining addresses are regarded as “public,” and are therefore routeable on the worldwide Internet.
You may use myip.com (or any other comparable tool) to determine whether your IP address is public. If the IP address displayed matches the one your Internet service provider gave you, you have a public IP address. If not, you will be shown, the IP address that was used to access the website.