The Nest camera login process must be understood if you recently bought a new Nest Camera for yourself. The only security camera systems that didn’t have trouble attracting customers were probably Nest Security Cameras. Users have been able to establish a safe and secure environment for themselves thanks to these feature-rich gadgets that are supported by dependable technology.
In order to create nest account, you’ll need a Google Account first. If you don’t already have one, you may go ahead and make one. You may also continue with the Nest account by using an existing Google account that you already have. Now that you are ready, you may log in to Nest using Google by following the instructions outlined below:
Create a Nest account
You must must have a Google Account in order to establish a Nest Account. You can make one first if you don’t already have one. To continue with the Nest account, you may alternatively utilize your existing Google account. You may now follow the instructions for Nest Google Login when you’re ready:
- Download the Nest app for your smartphone from the Apple App Store or Google Play Store.
- On the Nest App’s home screen, click the Sign in with Google option.
- If you already have a Google account, a sign-in prompt will appear. Hit the Continue button.
- Choose the Google account you want to use moving forward. You can also choose to use a different account by selecting the Use Another Account option.
- Grant the necessary app permissions, and choose the appropriate response when prompted if you already have a Nest account that hasn’t been migrated. Choose No if this is your first time setting up a Nest account; otherwise, choose Yes.
- Review and agree the Privacy Statement and the Terms of Service, then click Continue.
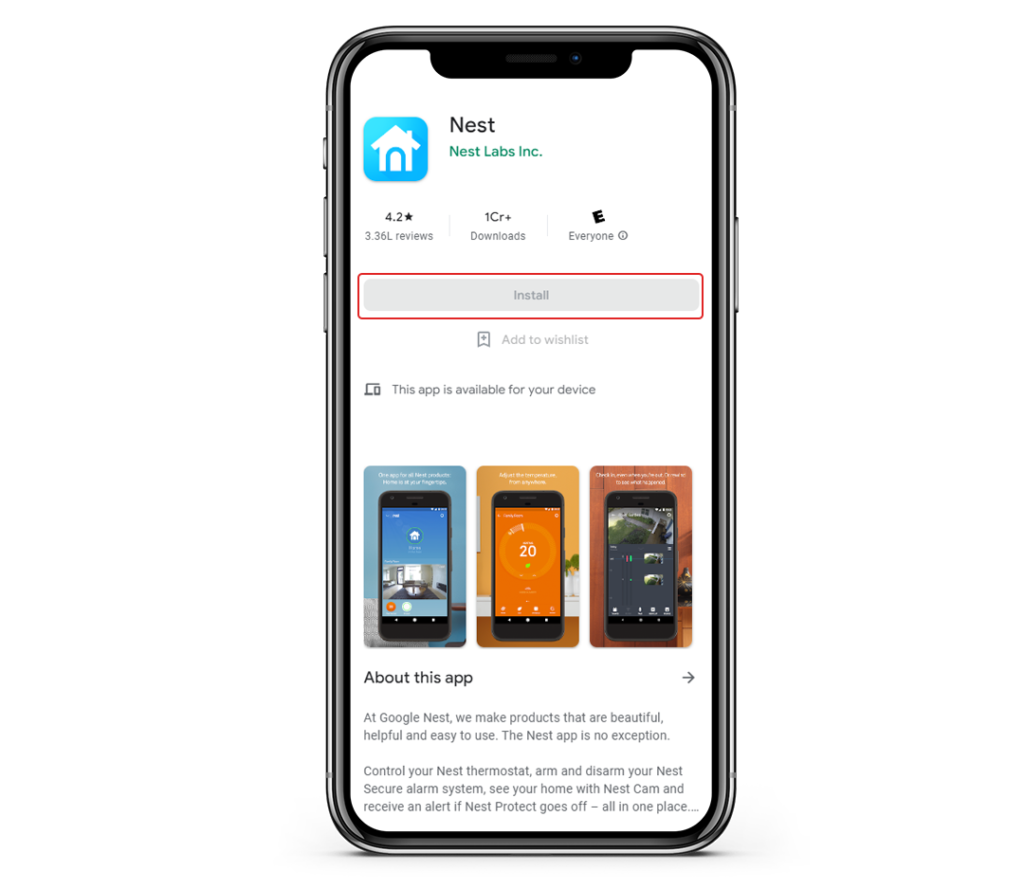
Nest Camera Login
You must set up the Nest camera login page using home.nest.com in order to access your Nest camera and examine the wifi settings. Once you adjust the wireless settings appropriately, it is also possible to connect to the camera from a distant location. If you want to learn more about the nest cam login process, follow the instructions provided below:
- Install the Nest camera at the desired place first.
- Now switch on the camera.
- Enter the web addresses dropcam.com and home.nest.com into the address bar of any compatible browser.
- The nest account login screen will show up. Click log in after providing the required information.
- At this point, the Nest Cam login procedure is complete. The wifi settings may now be change here.
Nest Camera Login Using Home App
Install the most recent version of the program after first downloading it from the Apple App Store or Google Play Store.
- Start the Home program. Use your Google account to log in if you are requested to do so.
- From the main screen, click + or select Add devices.
- Choose + for setup devices.
- Select the New Devices menu item.
- You may now choose the home to which you want to link your camera or pick another home to create a brand-new one. Select Next.
- The app could search for nearby devices. When prompted, select the camera model you want to install.
- You can now scan the camera’s QR code using the camera on your phone. Choose Continue rather than Scan. Now type in the setup code.
Nest Camera Log in On Computer
You need a computer running Windows 10 in order to log into Nest on that platform. By accessing your computer’s properties, double-check the operating system. Once you’ve decided, move on to the next stage. For PC Nest camera login, adhere to the procedures listed below.
- First, join a wifi network using your PC.
- Verify that your Nest cameras are already working.
- Launch a web browser and enter the URL for the Nest login page.
- Type home.net.com and click Enter in the address bar.
- You are sent to the Nest camera login page by the browser.
- To log into the device, you will be required to input your Nest login information.
- Your Google account credentials can also be used to access your computer’s cameras.
- After entering your login information, click Login to access the Nest camera interface. You may adjust the camera’s settings and even see the live video stream once you have access to your Nest cameras on your computer.
Why Google Nest Camera Going Offline?
In order to keep homeowners informed of prospective attackers, google nest camera is a home security system.
Here are some suggestions about how to repair a Nest camera that frequently goes offline:
- Restart the network of Nest cameras.
- Verify the power connections for your Nest camera.
- The most recent version of the Nest app should be used.
- Check the temperature of your Nest camera by scanning it.
- Verify that the WiFi router is powered on.
- Bring the Nest camera closer to your WiFi router.
- Get a WiFi router with extra power.
- Review the bandwidth use of your home.
Nest doorbell doesn’t connect to the wifi?
Are you experiencing some strange connectivity issues with the Nest doorbell? If so, you’ve come to the perfect place for help. Your Nest Doorbell will function more efficiently if you follow the troubleshooting advice and potential solutions provided below.
• Verify that your home’s WiFi is operating properly.
- Consider rebooting the router. The internet connection will be restored as a result.
- If you have WiFi extenders and repeaters in your house, you may also try to reset the
- Once they restart. After that, you may check to see if the doorbell connects to the app.
- It’s possible that the Nest status service won’t be available. You may wait till it comes back.
- Confirm that there is no wireless interference.
- Ensure that you verify the access point or WiFi settings.
- Parental restrictions or high firewalls may prevent contact with Nest servers.
FAQs
You have two ways to sign in to your Nest account. Either use the Nest app or the home.nest.com website to log in. You must sign in using either your Nest camera login account or your Google account in both situations. It’s simple to log into the Nest camera using the Nest app. All you have to do to get into the device is download the software, add the camera to it, and then establish an account.
Let us warn you that without logging in, you cannot use the Nest camera directly. Although occasionally installing the Nest app can allow you to log in without inputting your credentials. To utilize the camera, you only need to launch the app at any time after entering your account information once.
Go to the App Store and download the Nest app to link your Nest to your iPhone. To connect to your Nest camera, add it to the app and follow the on-screen directions.
You need to download and instal the Nest app on your smartphone in order to connect your Nest camera to WiFi. Install the app, then connect your Nest camera. Connect now to your WiFi network at home. Ensure that the smartphone and camera are connected to the same network.
Press and hold the reset button to restore your Nest cam to its default settings. Your camera’s reset button is situated there, halfway between the neck and the power wire. Your smartphone will return to the factory default settings if you hold down the button for a brief period of time.
You’re having trouble logging into your Nest account. Ensure that the device you’re using to log into your account and your camera are connected to the same wifi network. Cross-check the information you are providing on the login screen after that.
