
The wireless Netgear AX1800 router is compatible with the most recent WiFi 6 (802.11 ax) standard. It can transmit data at a maximum combined rate of 1.8 Gbps by combining the 2.4GHz and 5GHz bands’ rates. The router’s QoS technology and four high-performance external antennas prioritize network traffic for better streaming and online gaming.
The Netgear AX1800 router has a firewall and WPA3 encryption to protect your network from hackers. Moreover, it has a USB 3.0 connector for attaching external printers or storage devices, and it offers simple setup with the Netgear Nighthawk App.
Overall, the Netgear ax1800 wifi 6 router is a good mid-range wireless router with good performance, comprehensive security features, and ease of setup.
How To Login To Netgear Router
Netgear Router login is the process of accessing your Netgear router’s configuration interface to customize your network settings. The steps to log in to your Netgear router are as follows:
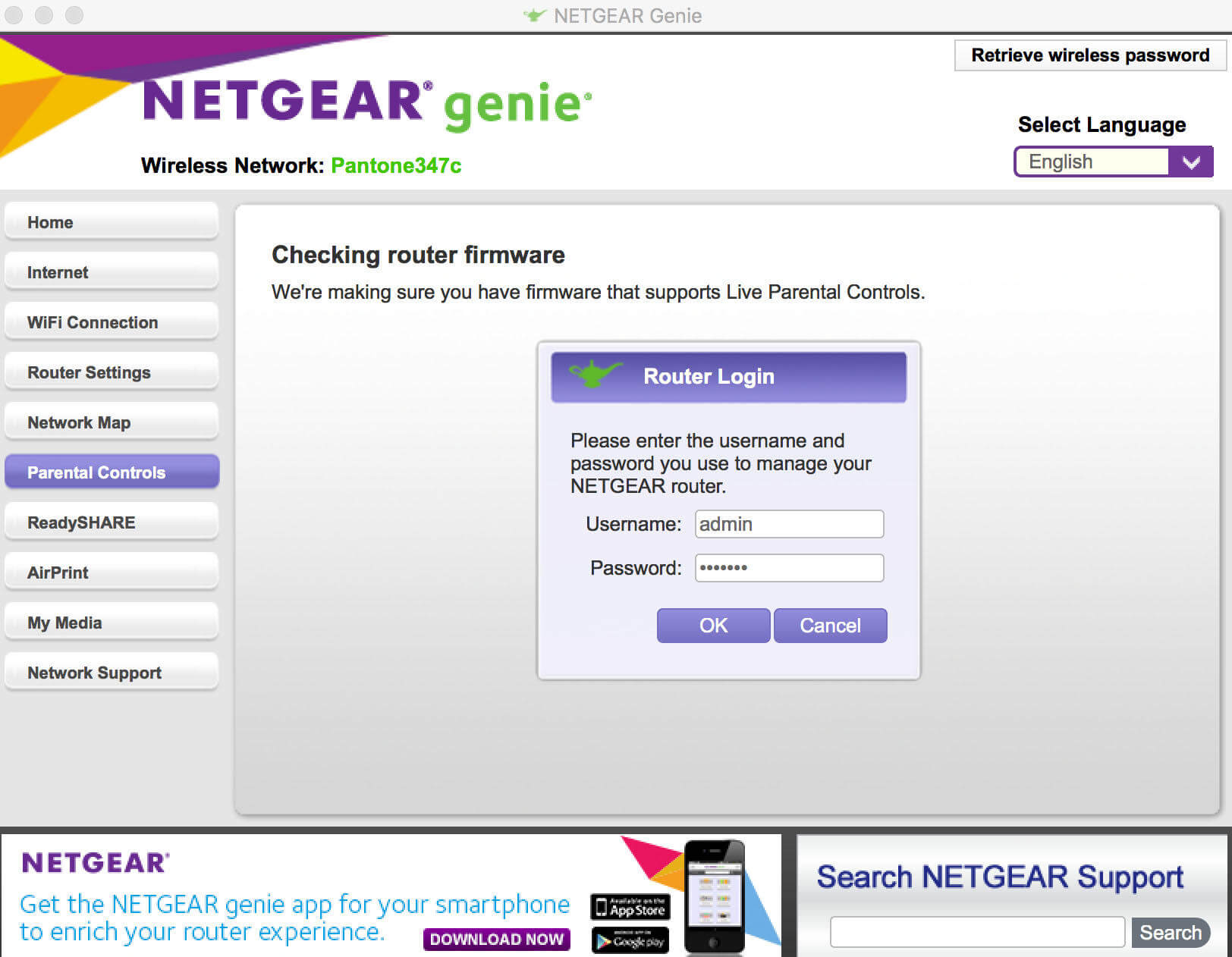
- Ethernet or Wi-Fi link your PC or mobile device to your Netgear AX1800 router.
- Launch a browser.
- Type routerlogin.net or routerlogin.com in your browser’s address bar.
- Type your router’s IP address if the web address doesn’t work. Netgear routers commonly use 192.168.1.1 or 192.168.0.1. User manuals or Netgear support can provide your router’s IP address.
- Login page. Username and password for router. “Admin” and “password” are the default login credentials. Use the new username and password if you changed the default login credentials.
- Click “Log In”.
- You’re now in your Netgear AX1800 router’s configuration screen, where you can change settings.
Netgear Router Setup Via WPS Button
To set up your Netgear router using the WPS button, follow the steps below:
- Position your Netgear router in the centre of the room and switch it on.
- Ensure that an Ethernet cable is being used to connect your modem to the router’s internet port.
- To get the WPS Light to flash, press and hold the WPS button on the router for a few seconds.
- Press the WPS button on your wireless device within two minutes (such as a laptop or smartphone).
- Watch for the WPS Light on the router to stop flickering and turn solid green, signifying that the router and device have made contact.
- As soon as the connection is made, the router will set your device’s network preferences automatically.
Netgear Router Setup Via Web Browser
The Netgear AX1800 router can be set up quickly and easily. The basic steps are as follows:
- Take the router out of the box and use an Ethernet cable to attach it to your modem.
- Join the router and the power adapter, then plug them both into an electrical outlet.
- Activate the router, then watch for the power LED to turn completely white.
- Join the “NETGEAR” or “NETGEAR-5G” WiFi network on your PC or mobile device (depending on which band you want to connect to).
- Use a web browser and navigate to http://192.168.1.1 or www.routerlogin.com, the router’s default IP address.
- To enter the router’s settings, type the default username and password (admin and password, respectively).
- After enabling security features and adjusting security settings, follow the on-screen steps to change your router’s settings.
Another option for setup is to use the Netgear Nighthawk App, which further streamlines the process and provides a step-by-step guide. Download the app, connect your phone to the router’s WiFi network, then follow the on-screen instructions to finish setup.
How to reset Netgear router
If you want to know how to reset Netgear router follow the given below steps
- Netgear routers have a Reset button on the rear. It’s usually a little paper-clip-pressable button.
- Hold the Reset button for 10 seconds with your router on.
- Release the Reset button when your router’s Power Light blinks.
- Netgear router reboot. It may take a few minutes.
- Rebooting your router resets it to factory defaults. The default login and password for routers are “admin” and “password.”
- Resetting your Netgear router erases any custom settings, including your Wi-Fi network name and password. After resetting, setup your router.
Why Netgear router not working
If your Netgear router is not working, there are several steps you can take to troubleshoot the issue. Here are some things you can try:
- Restart your modem and router: Switch them off, wait a short while, and then turn them back on.
- Inspect the cables: Make sure all of the cables are firmly attached to the modem and router. Replace any damaged or loose cables you notice.
- Verify the power source: Make sure your modem and router are plugged into an operational power socket.
- Update firmware: Verify whether your router has any firmware updates available and install them.
- Reset your router: If everything else fails, hit the Reset button on the router’s back to return it to its factory default settings.
If following these instructions doesn’t resolve the problem, you might need to contact Netgear customer service for additional help or think about replacing the router if it’s broken or call on +1-802-378-3027 for technical support.
Routerlogin.net not working
Here are a few things you can do if you’re having difficulties accessing routerlogin.net:
- Make sure your device is properly connected to the internet by checking your internet connection first.
- Try a new browser: If you’re having trouble visiting routerlogin.net with one browser, you may be experiencing browser-related troubles.
- Try a new device: If the problem still exists, try using a phone or tablet to access routerlogin.net.
- Verify your router’s IP address: If routerlogin.net is still not working, try logging in to your router using its IP address. The majority of routers use 192.168.1.1 or 192.168.0.1 as their default IP address.
- Delete the cache in your browser: Do this before attempting to access routerlogin.net once more.
- Reset your router: You might need to reset your router to its factory settings if none of the instructions above work. To learn how to accomplish this, consult the user manual for your router.
You might wish to get in touch with the maker of your router if you still have trouble accessing routerlogin.net.
Netgear AX1800 Review
The Netgear AX1800 is a powerful WiFi 6 router that provides fast and dependable wireless connectivity. In comparison to routers from earlier generations, this one offers quicker internet speeds, more coverage, and increased capacity thanks to its cutting-edge WiFi 6 technology. Its sleek and contemporary style blends well with any type of home decor, and getting started is made simple with its straightforward setup and configuration.
Because to its dual-band capabilities and beam forming technology, which guides the WiFi signal towards connected devices, the Netgear nighthawk router performs superbly. It is a great option for high-bandwidth activities like streaming and gaming because it also offers four high-speed Ethernet ports for wired connections.
The Netgear wifi router AX1800 is a superb WiFi 6 router all around that offers quick, dependable, and secure wireless connectivity, making it a wonderful option for home users that need high-performance networking.
FAQs
The AX1800 is solely a router. A modem is still required for internet service. Either as two independent components or as a router/modem combo, you need both.
1,500 sq.ft.
With the NETGEAR® 4-Stream AX1800 WiFi 6 Router, you can enhance your network to give all of your connected devices a stronger, more consistent signal. This next-generation router, with speeds up to 1.8Gbps, is suggested for a small to medium home, up to 1,500 sq. ft., with 20 connected devices maximum.
If money is tight, the Netgear AX1800 is a wonderful choice. Cool features on it can assist you enhance your home internet connection. Overall, we believe it to be an excellent Wi-Fi 6 router. Yet, more expensive rivals on the market have settings and features that are more complex.
1.8Gbps.
With speeds up to 1.8Gbps and more capacity to handle more devices on your network, the NETGEAR® 4-Stream AX1800 WiFi 6 Router—built with the most recent iteration of WiFi 6 technology—ensures that you can enjoy lightning-fast Internet connections on all of your devices.
To link the extender to your Wireless router using WPS:
When the WPS Light starts to blink, press the extender’s WPS button.
2. Press your router’s WPS button within two minutes. The WPS Indicator on the extender turns on when it joins your current WiFi network.
These values show the routers’ maximum bandwidth in megabits per second across all bands (including 2.4Ghz and 5Ghz bands). AX1800 routers can send and receive data at 1800Mbps.
The AX3000 is better for local networking, but most users will get enough speed from either router. TP-Link recommends both routers for three-bedroom homes.