
What Is Synology NAS
Synology NAS (Network Attached Storage) is a storage device that connects directly to a computer network and provides centralized storage for all the connected devices. It is an ideal solution for businesses or individuals who need reliable, secure, and efficient storage solutions. Synology NAS offers a range of features such as data backup, file sharing, media streaming, virtualization, and more. With synology nas, you can easily store, manage, and access your data from anywhere in the world.
Install hard drives in Synology NAS
- Make sure you first have a big table or a level surface with enough space for you to put it up.
- Place the drive bay for the “Synology NAS” now horizontally on a level surface.
- First, take off the drive bay’s front panel. It will have a drive bay inside that you can see.
- Slide out one of the drive bays at this time. Take off the side panels. Now place your exposed hard drive’s interior (PCB board side) on the tray’s bottom side. You should position it such that the SATA port faces outward.
- Replace the side clips in the tray to secure the hard drives once you have positioned them correctly.
- Do the same for each tray that you want to add hard disks too. Make sure your NAS disk bay is situated close to the network from which you want to store and backup files and that it is linked to the same network as that of your computer or mobile phone before we begin the setup.
Setup Synology NAS Via find.synology.com
- Open a web browser on your computer/laptop and search for “https://www.synology.com/en-global/support/download” in the address bar.
- You may search for your synology nas model driver on your box or download the “Synology Assistant” to get the driver and keep your device updated with the new firmware.
- Find.synology.com can help locate your Synology device.
- After opening Synology Assistant, the nas synology device will appear as “Not installed” in the list of installed applications.
- Double-clicking opens a setup wizard. Click “OK” after reading the User Agreement and EULA.
- It opens a new browser page. Click “Setup.” The following screen will request permission to install the “Disk Station Manager” (DSM) straight into your NAS. Click ‘Install’.
- The disk data will be deleted in a pop-up box. To continue the installation, check the box and click “OK”.
- To register a Synology account, fill out the following page. http://find.synology.com default login.
- Enter your “Server” name, “Username,” and “Password.” Administrator credentials. Remember, it always.
- You may “Enable/Disable” several choices.
Install DSM with Web Assistant
- Web Assistant, a built-in utility on NAS, allows you download and install the newest DSM from the Internet. Steps to utilize Web Assistant:
Start Synology NAS. - Visit “find.synology.nas” on a computer on the same network as your Synology NAS. NAS should be uninstalled.
- Select Synology NAS and click Connect on Web Assistant.
- Click Install and follow the prompts to install.
Sign up for a Synology Account
When installing DSM, create a Synology Account and bind your Synology NAS by doing the following:
- Visit this webpage, first.
- Finish the form, then click Next. Then, establish a Synology Account by adhering to the on-screen instructions.
- To acquire your verification code, go to the email address you supplied and open the email titled Synology Account – sign up (delivered from “noreply@synologynotification.com“).
- After inputting the verification code, click Next.
- Review the terms and privacy statement. Hit “Submit.”
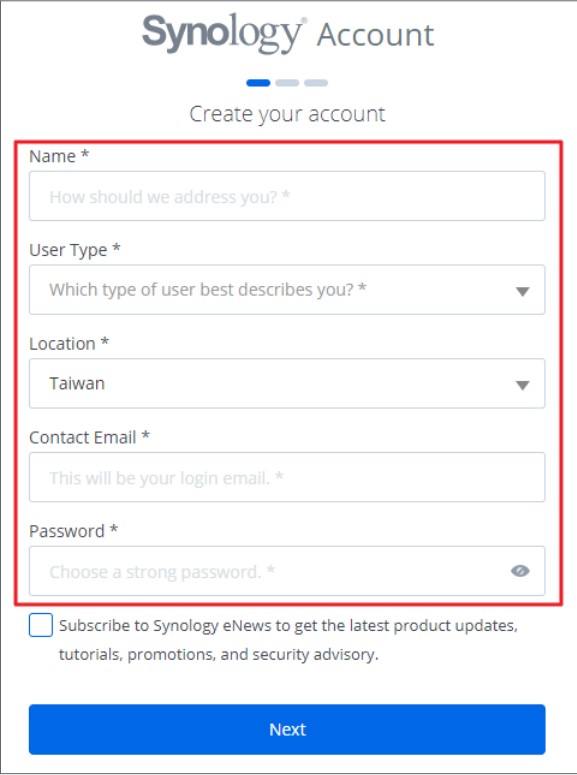
- Click Sign in or register for a Synology Account under Control Panel > Synology Account.
- Type your Synology Account login information in the pop-up box and click Sign In.
- Congratulations! You’ve now successfully created a Synology Account and connected your NAS to it.
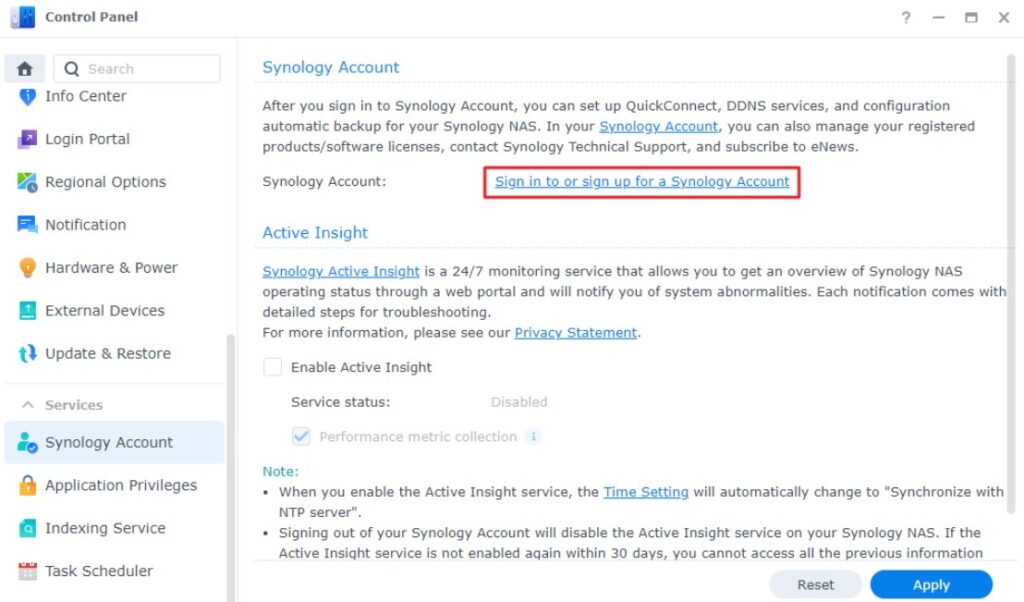
Specify your Synology QuickConnect ID
Without creating port forwarding rules, QuickConnect to enable client apps to connect to your Synology NAS over the Internet. It is compatible with programs created by Synology, including the Audio Station, Video Station, Download Station, Surveillance Station, Synology Photos, File Station, Note Station, CMS, and Synology Drive.
- Select quickconnect under External Access in the Control Panel.
- Select the checkbox next to Enable synology quickconnect.
- A login box will appear if you haven’t logged into your Synology Account. In the window, enter the details for your current synology account or register a new one.
- Create a fresh QuickConnect ID.
- Hit “Apply.”
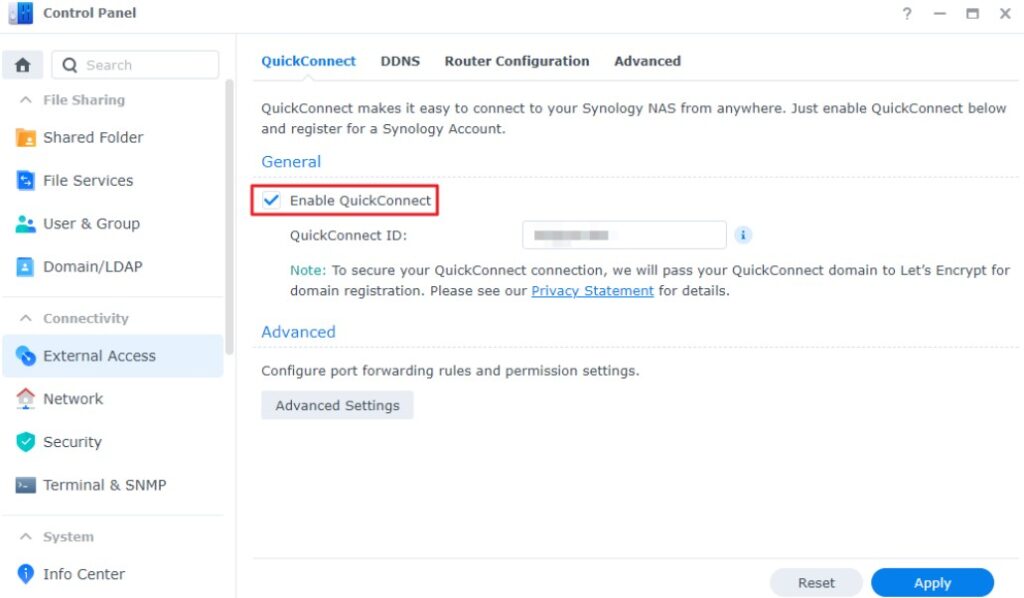
Synology DS720 vs QNAP TS-253D
1. Synology DS720+ vs. QNAP TS-253D – Hardware
Synology DS720+
An Intel Celeron J4125 CPU with 2GB of expandable memory up to 8GB powers the $399 Synology DS720+. It contains two M.2 SSD slots that may be utiliz as cache and two 1Gb RJ-45 Ethernet ports. There isn’t a PCI-E expansion slot in this device, therefore you can’t add more networking capabilities.
QNAP TS-253D
The Synology DS720+ has the same Intel Celeron J4125 CPU as the $349 QNAP TS-253D, but it has 4GB of RAM instead of the DS7202GB +’s as standard.
Another distinction is that it has just one PCI-E expansion slot for the SSD cache, but two 2.5Gb RJ-45 Ethernet ports. However, the Synology DS720+ does not support a 5Gb or 10Gb network interface card (NIC), although that PCI-E expansion slot can.
Which NAS Should you Buy? Synology DS720+ vs. QNAP TS-253D
While both devices are excellent, I believe Synology’s DS720+ to be the obvious victor. Purely from a hardware standpoint, the QNAP TS-253D is far superior.
The improve networking capabilities are a moot argument for most people, though, outside of the extra 2GB of RAM (which can be expands on the DS720+), as 2.5Gb NICs “just offering more bandwidth” than 1Gb NICs is not the whole story.
Although 2.5Gb NICs are better, you must have the necessary networking equipment, which means that your router or switch must also handle 2.5Gb. You won’t gain anything if they don’t (the majority of consumer routers and switches have 1Gb NICs), and your network transfer rates will be equal to those of the DS720+.
FAQs about Synology NAS
NAS, what is it? Data storage on a network is made possible by Network Attached Storage (NAS). Beyond that, a Synology NAS enables you to create a private cloud where you may freely and securely store, view, backup, and share information.
Although there don’t seem to be any instances of attacks that take use of these flaws right now, hackers frequently target NAS devices, infecting them with ransomware that encrypts files and demands a fee from their victims in order to decrypt them.
The professional, high-quality Synology brand has been around longer than other brands in the NAS market. In 2001, Synology was founded in Taiwan and has since developed into one of the most well-known NAS brands available.
You may choose which one is preferable based on whether you want to open common or uncommon files to decide which one is superior in this respect. The most common file formats can be opened more effectively on Synology. The superior choice for opening odd files is QNAP.
FAQs about Quick Connect
1. Select QuickConnect under External Access in the Control Panel.
2. Enable QuickConnect is checked.
3. A login box will appear if you haven’t signed into your Synology Account yet. Enter the details for your current Synology Account or create a new account on the window.
4. Enter a fresh QuickConnect ID.
5. Tap Apply.
End-to-end encryption is used to safeguard data transfer via the network virtual tunnel when SSL is enabled. Therefore, Quick Connect to ensures that data sent between the Synology NAS and client devices is sent securely and accurately.
Through Synology Quick Connect it servers, Quick Connect enables your Synology devices to create an indirect link to your Synology products, such as DSM and SRM. DDNS, on the other hand, may create a direct link to your Synology equipment.
A request for the registration information of the synology nas is made to Synology Quick Connect Server whenever a client tries to connect to a Synology NAS using the server’s Quick Connect ID. This enables the client to discover potential connections to the server by obtaining network information about it.
This is accessible by selecting the remote icon from the AirParrot 3 menu’s bottom. You will then be sent to the AirParrot Preferences’ Remote area. The Quick Connect code will be shown in this window’s bottom-left corner.
FAQs about Find.synology.com
You can use one of the following tools to locate your Synology NAS:
1. Web Assistant: In the address bar of your web browser, type find.synology.com or synologynas:5000 (synologynas. local:5000 for Mac machines).
2. Synology Assistant: Launch the desktop application for Synology Assistant.
Open the Synology Assistant app to get your NAS’s IP address. The snapshot below shows the IP addresses of all Synology devices on your network after the scan.