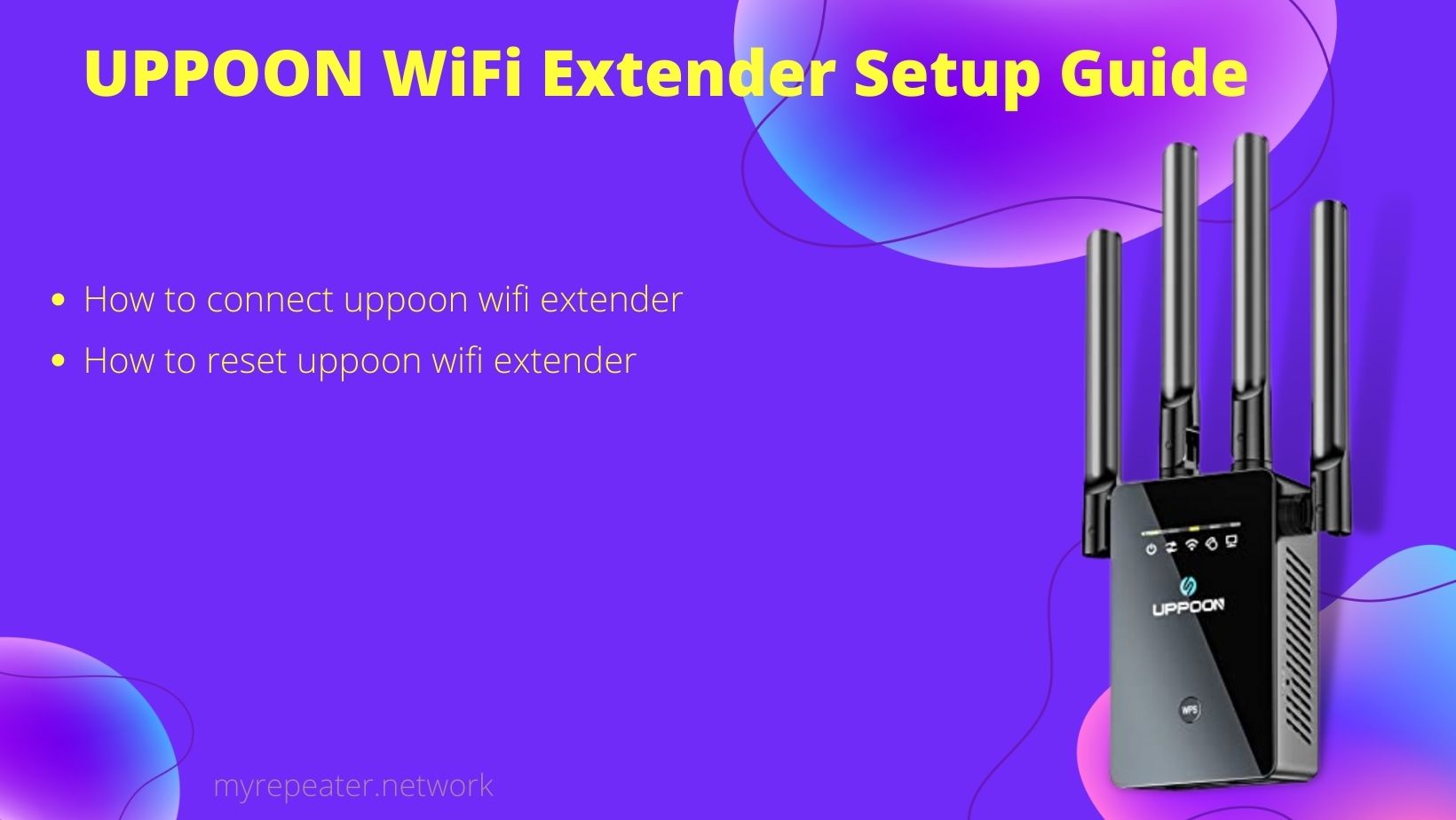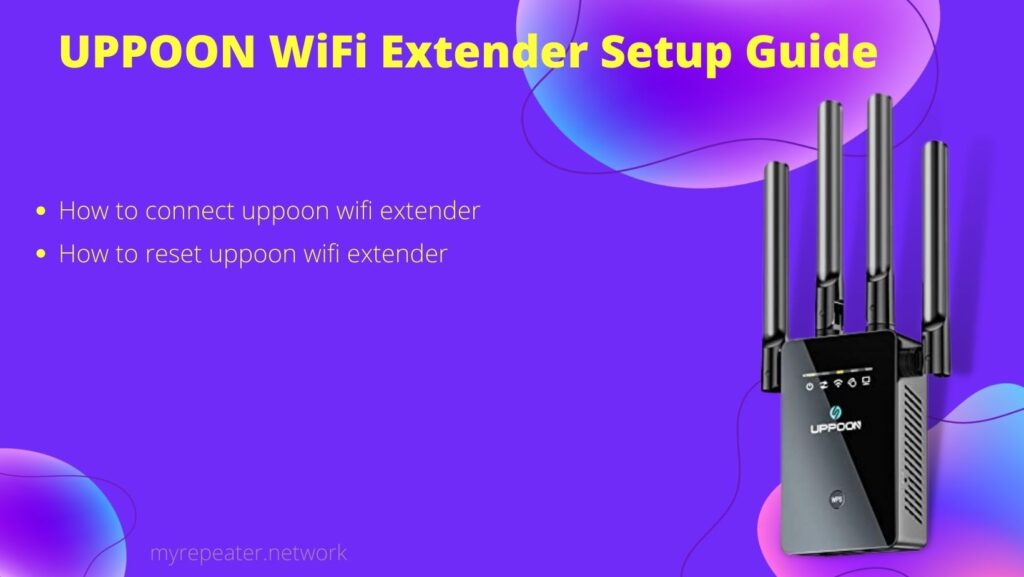
The UPPOON WiFi Extender Signal Booster for Home, 1200 Mbps Internet Booster Covers up to 5000 sq.ft is one such device that does this work really well. The WiFi extender is a device that helps to improve the wireless signal of your home. It is used to extend the range of your router and also increases the speed of your Internet connection.
How to connect uppoon wifi extender using web browser?
- To begin, open the UPPOON WiFi Range Extender.
- Now attach the antennas to the extender and position it where necessary.
- If the internet signals are erratic, try stabilizing them.
- Connect the extender, PC, and modem using the Ethernet port as well.
- Launch any web browser from your connected device, type 192.168.11.1 into the address bar, and hit Enter.
- Additionally, you can log in by providing your admin username and password on this page.
- Next, select your nation, time zone, and language on the setup wizard.
- The list of nearby Wi-Fi networks will be automatically checked at this point.
- From that list, select your main Wi-Fi, and then enter the password.
- The UPPOON extender has been set up effectively.
Setup UPPOON WiFi Extender via WPS Button
- The simplest method for configuring the Wi-Fi range extender is to use the Wi-Fi Protected Setup (WPS) button if your home network supports it. Follow the steps listed below to configure the UPPOON WiFi range extender using the WPS button method:
- The UPPOON Wi-Fi range extender should first be taken out of its packaging and connected to an outlet that is conveniently placed close to the home network.
- Following that, locate the WPS button on the router and press it. The WPS button should be released after two seconds.
- You must now press and hold the WPS button on the UPPOON Wi-Fi range extender for the final two seconds after pressing the WPS button on the router.
- Watch for the UPPOON extender’s LED lights to turn on once you’ve successfully connected it to the router.
- The next step is to check the extender’s network SSID by accessing the Wi-Fi settings on your laptop or mobile device. Connect the extender SSID using the previous Wi-Fi password.
- The UPPOON Wi-Fi extender should be unplugged and reconnected in a different location after being connected to the existing Wi-Fi router.
How to reset uppoon wifi extender?
- On a repeater device, look for the tiny RESET button that is an option.
- It will take a few seconds for the range extender device to properly boot up after you turn it on.
- Use a needle, then push the reset button and hold it down for at least ten to fifteen seconds before releasing it.
- When the reset instructions have been followed and the default configuration has been restored, the extender device will reboot itself.
- Reconnect using wired or wireless methods, and then follow the steps outlined above to configure the subsequent box using WPS or other login techniques. A downloadable version of the UPPOON Wi-Fi extender setup instructions is also available on the UPPOON website.