A layman may have trouble understanding the Netgear EX6150 extender Setup instructions. Follow our easy-to-understand instructions to setup Netgear EX6150 AC1200 extender without any issues.
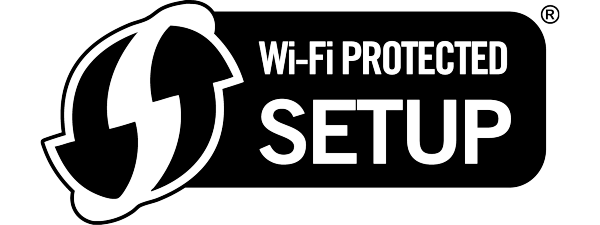
Setup Using WPS Button
- First, plug in your Netgear EX6150 AC1200 extender to setup.
- Find Netgear EX6150’s WPS button.
- Hold WPS for 20-25 seconds. Your EX6150’s WPS LED blinks.
- Push WPS on your WiFi router within a minute.
- Your Netgear AC1200 extender’s WPS and 2.4 GHz Link Rate LEDs will turn green.
- If your WiFi router supports the 5 GHz (Gigahertz) band, repeat steps 1 and 2 to connect your Netgear EX6150 extender.
Setup Netgear EX6150 Using mywifiext.net
- The Netgear EX6150 extender should be plugged into a power outlet close to the router, and you should hold on until the LED turns solid.
- Connect your device now, either using a wireless network or an Ethernet cable:
- Open the Wi-Fi list on your device and connect to Netgear_Ext, which is your network’s default name, if you’re joining through Wi-Fi. It will turn on the client LED.
- Simply connect Ethernet cables from your extender to your device (PC or laptop) if you’re connected via an Ethernet connection.
- Once the connection has been made, open any web browser on the linked device and type 192.168.1.250 or mywifiext.net into the address bar.
- Here you will find the page for setting up the New extender.
- The next step is to decide whether you want to configure the device as an access point or a Wi-Fi range extender.
- Once you’re done, it will automatically search the networks in your vicinity for availability; you’ll need to choose your Wi-Fi network from among those and enter the password.
- To save the settings, continue holding for 60 seconds.
- Finally, with the Netgear EX6150 Extender, you may place your extender wherever you wish to extend your network while staying inside the coverage area of your primary router.
How to Upgrade Netgear EX6150 Firmware?
The Netgear EX6150 Firmware has to be upgraded. To keep your Wi-Fi extender and Smart Home devices running at their best and current with all the most recent upgrades or crucial repairs, we advise you to simply update the firmware whenever updates are available. To upgrade the Netgear AC1200 firmware, utilize a computer. The following procedures will let you update your firmware:
- First, ensure that the most recent firmware version is downloaded to your device.
- After that, extract the firmware file to a folder using unzipping programs like WinZip or WinRAR.
- Login to Netgear online administration page.
- Backup your Settings before the upgrade.
Note: The extender’s settings might be completely reset by the firmware upgrade.
- You must now select System Tools > Backup & Restore and choose a place to preserve the current settings.
- Additionally, choose System Tools > Firmware Upgrade and then choose the firmware file that ends with the Browse button. bin.
- Click the Upgrade button to begin, and after the upgrade is complete, the device will reboot itself.
- Here, wait about 2 minutes and then check to see if the firmware update worked.
- To make sure the new update is functioning, we advised you to reset the device to its original settings.
- Finally, select Factory Restore from the System Tools > Back up & Restore menu.
- Once the router has been reset to factory defaults, you may either reconfigure it from scratch or use the stored backup file to do so.
Your Netgear EX6150 Firmware update is successfully done.
How to Reset Netgear EX6150 Extender?
- First and foremost, make sure the EX6150 extender is plugged into an outlet.
- Next, you must turn the front-mounted power light solid.
- Now, if you see that the power light is not lit,
- Next, you must push the side-mounted power button. The gadget will turn on as a result, and an indicator will light up here.
- Continue looking through the pinhole next to the reset button.
- After inserting the pin, hold down the reset button while waiting for all of the indicators to illuminate.
- At last, the factory default settings for your repeater have been restored.
