Once the Orbi RBR40 DHCP Server Setup is complete, you may control a variety of devices, including a printer, servers, web cams, network printers, and other game consoles. The DHCP reservation function, also known as the dynamic host configuration protocol reservation, enables users to reserve an IP address for a particular network device. It makes sure the router doesn’t give the same IP address to other networked devices. Your Wi-Fi router can control many devices thanks to the DHCP capability.
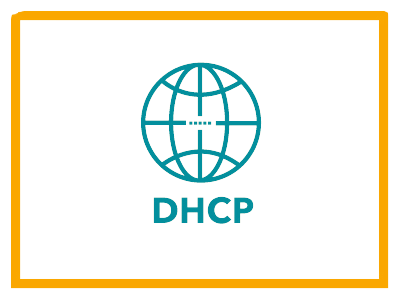
How to setup DHCP Server in my Orbi RBR40 router?
- From a PC linked to your Orbi RBR40 router, open a web browser.
- Open the web browser’s address bar.
- Type in the standard Orbi admin login web address.
- The Orbi routerlogin.net default address.
- You should type in this address and then click OK in the search field.
- The popping-up box will request the username and a default Netgear password.
- The username is ADMIN, and the password is PASSWORD.
Check the box and utilize the router as a DHCP server if the DHCP server capability was previously deactivated. Specifying the IP address range that your router has given you.
- The initial IP address field should include the lowest value.
- Do not move this IP address outside of the router’s subnet.
- 192.168.1.254 is the default beginning IP address.
- In the area labeled “finishing IP,” enter the number that comes after the IP address range.
- This IP address must remain in the same subnet as your Orbi setup RBR40 router.
In this case, 192.168.1.254 is the default final IP address. To permanently store your modifications, use the “apply” option.
How to turn off the DHCP server in the Orbi RBR40 setup?
- Start a web browser on a phone or computer that is connected to your Orbi admin login network.
- If you go to routerlogin.net, a login window will show up.
- The next step is to enter the admin user name and the password that Netgear gives you by default.
- By default, the user name is admin, and the password has already been set by you.
- It is the password you used the first time you logged into the router.
- Use lowercase letters for the Orbi admin login information because it matters.
- As soon as you see the Basic homepage, go to ADVANCED > Setup > LAN Setup.
- On the LAN setup page, uncheck the box that says Use Router as DHCP Server.
- If the DHCP service is turned off and no one is on your network, click the Apply button.
- Set your computer’s IP address and MAC address by hand to get to the router.
Note: After connecting the router to the DHCP network, don’t forget to enter the Netgear password and username that came with it.
How to turn on firewall in Orbi router?
A Netgear Orbi firewall is an effective barrier that may prevent intruders from accessing your network. Many people really have a powerful firewall installed, but are unaware of it. A hardware-based firewall is typically included in wireless routers, but it remains inactive unless it is turned on.
- Enter the router’s setup page.
- Find the entry that says Firewall or SPI Firewall.
- Choose the On option.
- Choose Save, and then click the Apply button.
- If you change any settings on your router and then click Apply, it will probably tell you it needs to reboot.
- Put in place the necessary firewall rules and access control lists to ensure the firewall is set up properly for your network connection and security.
Some of the most popular brands of wireless routers are listed here, along with the default administrative interface addresses used by these brands.
- Netgear: 192.168.0.1 or 192.168.0.227
- Linksys: 192.168.1.1 or 192.168.0.1
- ASUS: 192.168.1.1
- DLink: 192.168.0.1 or 10.0.0.1
- Tplink: 192.1680.254
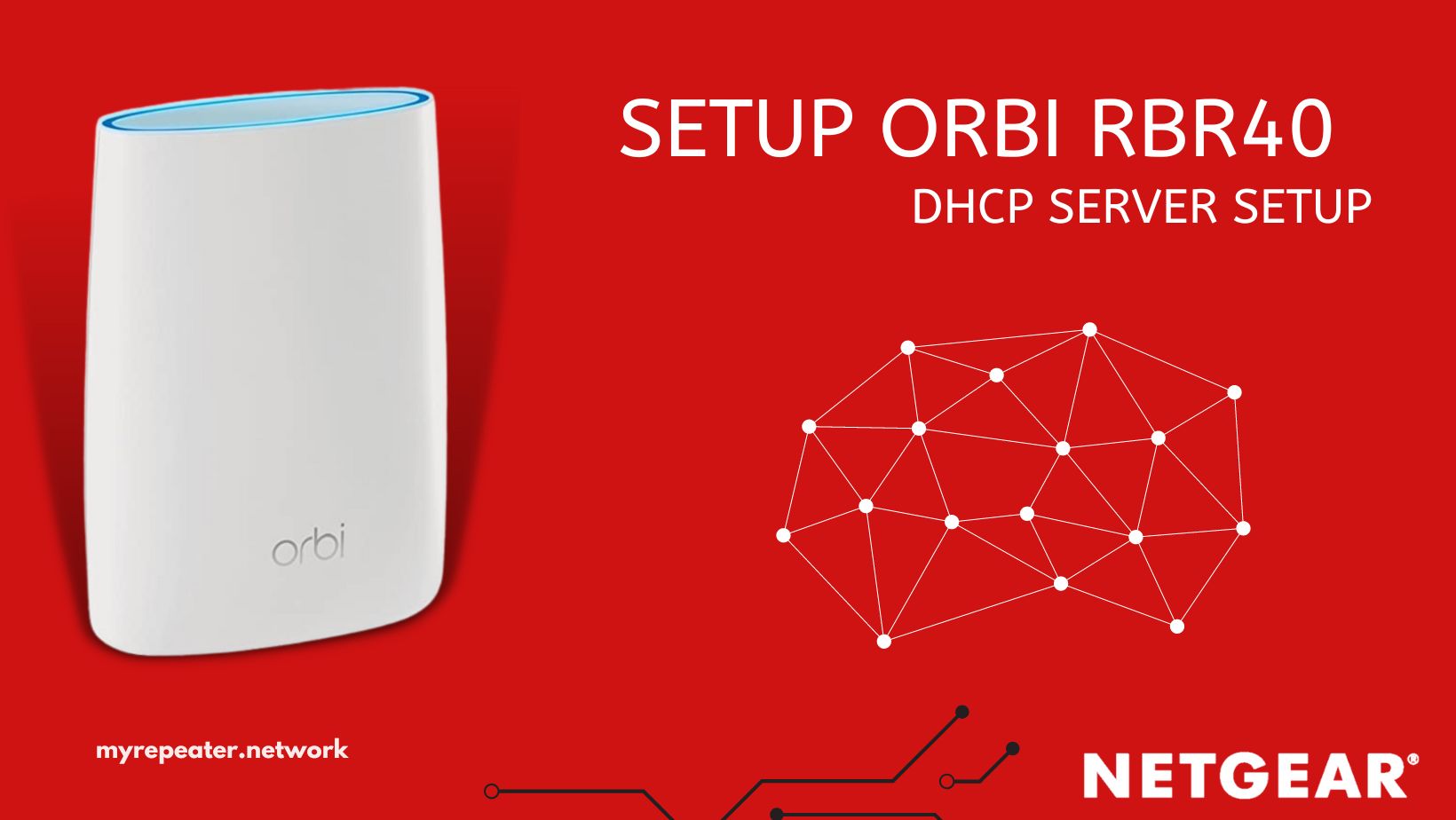
It’s great that you are getting thoughts from this article as well as
from our dialogue made here.