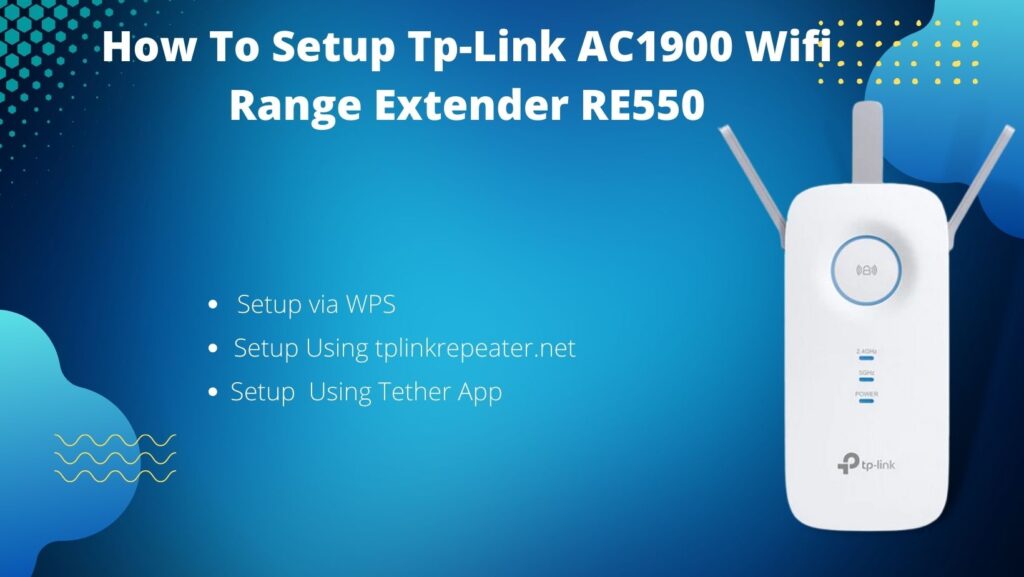
The external dual-band Wi-Fi of the Tp-Link AC1900 Wifi Range Extender RE550 aids in eliminating dead zones throughout your house. For a stable wireless connection, the RE300 uses both the 2.4GHz (300 Mbps) and the 5GHz (867 Mbps) bands. Additionally, have a clever indicator that aids in finding the ideal location for favorable Wi-Fi coverage through signals. With a web browser, WPS, and the Tether App, setting up an extender is incredibly simple. Additionally, functions with any wireless access point or Wi-Fi router.
Tp-Link AC1900 Wifi Range Extender RE550 Setup via WPS
- The TP-Link RE550 extender must first be unboxed.
- Next, position it close to the router and secure the antennas with an extender.
- Check your internet signals now, and if they are unstable, make the necessary corrections.
- Connect your extender to this power outlet.
- Now test the extender and router for power.
- Press and hold the WPS button on the extender for a further two minutes while doing the same on the router.
- Additionally, it will begin recording the settings, and the LED will begin blinking.
- Finally, your TP-Link AC1600 extender has been set up.
How To Setup Tp-Link AC1900 Wifi Range Extender RE550 Using Web Domain?
- First, the TP-Link RE300 Range extender needs to be opened.
- Now connect the antennas to the extender and point it in the appropriate direction.
- Check the internet signals; if they are unstable, try to stabilize them.
- Moreover, use the Ethernet port to connect the extender, PC, and modem.
- Then, from your connected device, launch any web browser, type tplinkrepeater.net or 192.168.0.254 into the address bar, and press Enter.
- Additionally, you will see the login page here; enter the admin password and username.
- Next, on the setup wizard, choose your country, time, and language.
- Here, it will automatically check your list of nearby Wi-Fi networks.
- Choose your primary Wi-Fi from that list, then type the password.
- The TP-Link extender has been successfully configured.
TP-Link RE300 AC1200 Extender setup Using Tether App
- First, take the TP-Link RE550 extender out of the box.
- Make sure to plug in your extender and make sure the LED is lit.
- Now open any Play Store on your connected device, search for Tether, and download it.
- Then, launch the Tether App and enter all the extender’s information.
- On the extender, you can scan a QR code for more information.
- Additionally, it will begin capturing the settings.
- After some initial configuration, the range extender is now ready to provide a much-needed boost to your network.
Note: Tp-Link AC1900 wifi booster is best for Canada computers
RE550 AC1900 Wi-Fi Range Extender Features
- Increase Wi-Fi coverage up to 1,115 m2 (12,000 sq ft) in size.
- Simultaneous 600 Mbps on 2.4 GHz and 1300 Mbps on 5 GHz AC1900 Dual Band Wi-Fi
- An optimal Wi-Fi signal and dependable connections are provided by three external, movable antennas.
- A Gigabit Ethernet port can be used to connect a wired device to your network at Gigabit speed by acting as a wireless adapter.
- By displaying the signal strength, the intelligent signal light can assist in determining the best location for optimal Wi-Fi coverage.
- Create a new Wi-Fi access point in AP mode to add Wi-Fi functionality to your wired network.
- Utilize any iOS or Android mobile device to quickly access and manage your network with the TP-Link Tether App.
- Expand the range of any Wi-Fi router or wireless access point for maximum compatibility.
