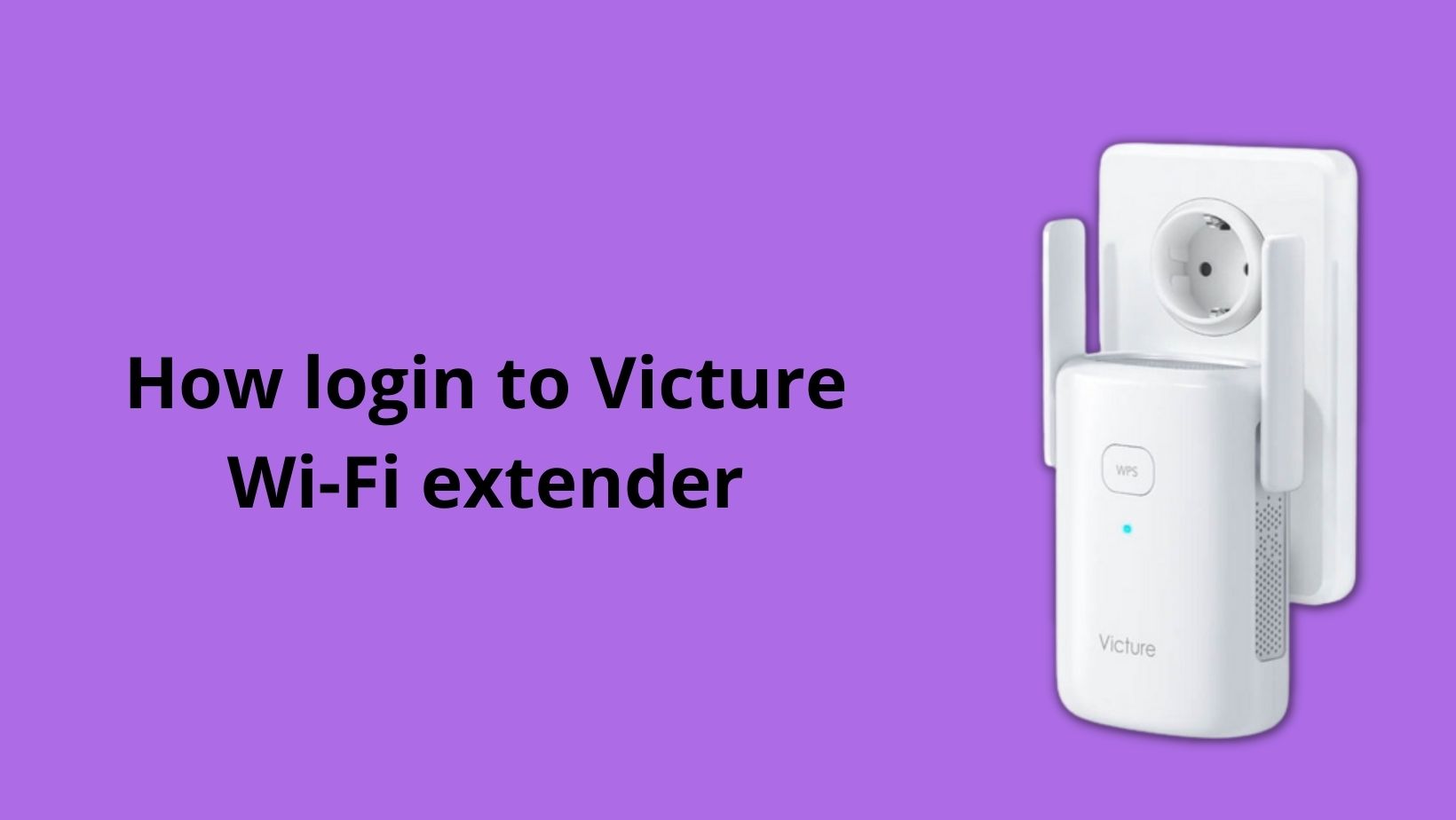In this blog post, we will discuss how to Setup Victure WI-FI extender and how to use it. It contributes to the improvement of signal strength in your area. High-speed and steady signals are provided by dual extender antennas, and a data transfer rate of up to 300 Mbps is achieved through the use of this device. The network is stable due to the use of 2.4 GHz, 3000 Mbps, WPS, and the AP mode on the Ethernet port. It contributes to the expansion of Wi-Fi range coverage and the provision of a strong and legitimate Wi-Fi signal, which helps to prevent buffering while you are working on the internet. You may enjoy high-definition streaming, gaming, surfing, and broadcasting on this device. Here are some instructions on how to log into your Victure Wi-Fi extender.
Setup Victure Wi-Fi Extender login via web domain
To configure the Victure Wi-Fi extender via a web domain, follow the instructions outlined below:
- The first step is to connect your Victure Wi-Fi extender to a power outlet using the included USB cable.
Keep your finger on the button for 40 seconds, or until the LED lights up.
Connect your gadget to your wireless network after you’ve seen it for the first time.
- The SSID WIRELESS-XXXX will be used by the mobile device, and the password will be null.
- Once your device has been successfully connected, open any web browser on your device.
- Finally, put http://wireless.repeater or 192.168.10.1 in the address bar and press enter.
- After that, you’ll be taken to the login page.
- After that, type in the administrator’s username and password and hit enter to complete the process.
- The setup page will appear at this point.
- You must select the language and then press the enter key.
- Navigate to the configuration screen and choose your home Wi-Fi router, then input the password and click NEXT.
- Finally, to complete the configuration, click on the button at the bottom of the page.
- Once this is completed, the Victure repeater will begin to operate again.
- The setup of the Victure extender has been completed successfully.
Login to Victure Wi-Fi extender Via Extender Mode
If you want to use the Extender Mode, set it up like this:
- First, go to the upper right corner and click “Wireless Scanners.”
- After that, select a primary network and enter the password for your primary network.
- Finally, configure the extended wireless network’s SSID and password.
- (WiFi’s name is SSID.) It has to be under 23 words.)
- You have the option of selecting “The extended wireless network name and password are the same as the primary network.”
Note: If you choose this, the extended wireless network’s SSID will be XXXX-2.4G-EXT or XXXX-5G-EXT, and the password will be the same as the primary router’s password. (The primary router’s name is XXX.)
- Select “Modify wireless network extender and password,” and then enter the new extended wireless network SSID and password on the setup screen below. After that, click “Save.”
- You must wait until the indicator light changes from green to orange.
- If you like the color green. If the color is orange, move the Wi-Fi extender and router closer together.
Login Via AP mode
- To begin, click “AP mode switch” and then “Next.”
- Set the extended wireless network name and password after that.
- Connect the Wi-Fi extender with an Ethernet cord.
- Then, after a few minutes, wait for the indication light to become green or orange.
Note: (If it’s green, that’s fantastic.) If the color is orange, move the Wi-Fi extender and router closer together.
Read more about:
Routerlogin.net or 192.168.1.1 is the website address to setup Netgear Router